Outlook has earned its reputation based on the fact that it does not require entering account credentials after connecting an account successfully with the application. As soon as the user opens Outlook, then the default mailbox is opened and it shows the inbox of your account having new emails. If Outlook Keeps Asking for Passwords continuously, that will become an annoying thing as it will disturb you in accessing your inbox, getting new emails, and creating new emails. It is not the default behavior and you should dissolve this issue immediately.

At first, you should check out the causes that enforce Outlook to ask for account passwords even when the account is added already.
- While setting up the account, you may have skipped using the option to remember the password.
- Outlook is outdated and you require to update it to a newer version.
- A wrong password is added to the Credential manager.
- For the Microsoft Exchange account, the option for ‘Always prompt for logon information.’
There can be several issues behind the constant occurrence of the above-mentioned problem in Outlook and we are going to mention some useful troubleshooting methods to overcome and gain access to our account.
Method-1. Remove the stored Microsoft account credentials from Credential Manager.
If the password of your Microsoft account is changed and you have connected the account to Outlook, then it is bound to ask for a new password. If you delete the stored credential, then you can set a new email address and password for the same account.
- In Windows 10, click Windows+Q and type Credential Manager.
- In Credential Manager, go to the Windows Credentials section and choose Microsoft Account.
- Click the Remove option to delete the credential of the Microsoft account.
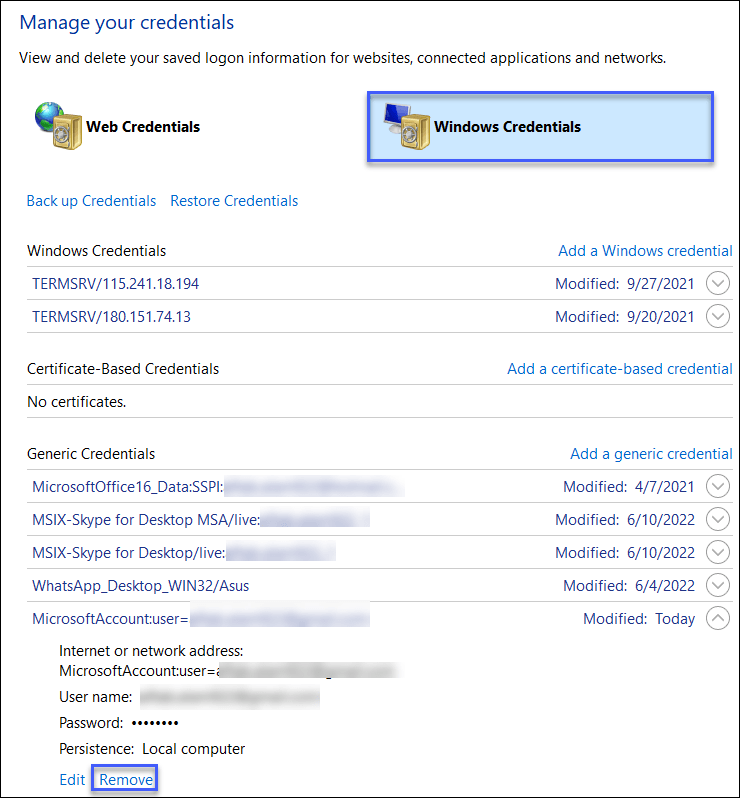
4. You can delete other credentials associated with your email address. Then, you can reset them in the Outlook profile again.
Method 2: Enable Modern Authentication in Windows 10/11 (POP3/IMAP):
- Open the Registry Editor by pressing Win + R and typing “regedit.”
- Navigate to HKEY_CURRENT_USER\Software\Microsoft\Exchange in the registry.
- Right-click on an empty space and select New > DWORD (32-bit) value.
- Name the new value as “AlwaysUseMSOAuthForAutoDiscover” and set its Value Data to 1.
- Restart your PC if you’re using Outlook 2016, Outlook 2019, or Outlook for Office 365.
Method-3. Change the User identification settings for Exchange accounts.
For Exchange accounts, there are specific settings in Outlook that may ask for a log-on credential each time the account is opened. You should change them using the following steps-
- Click the File option and go to Account Settings in the Account Settings drop-down.
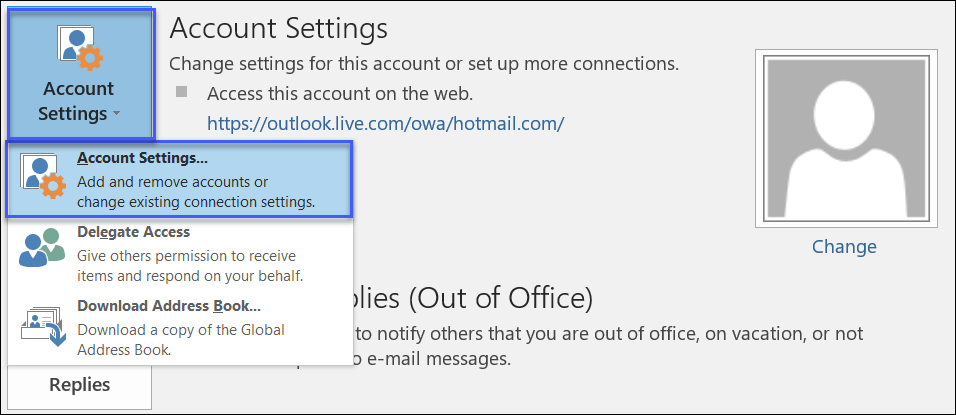
2. Choose your Exchange account and click the Change button.
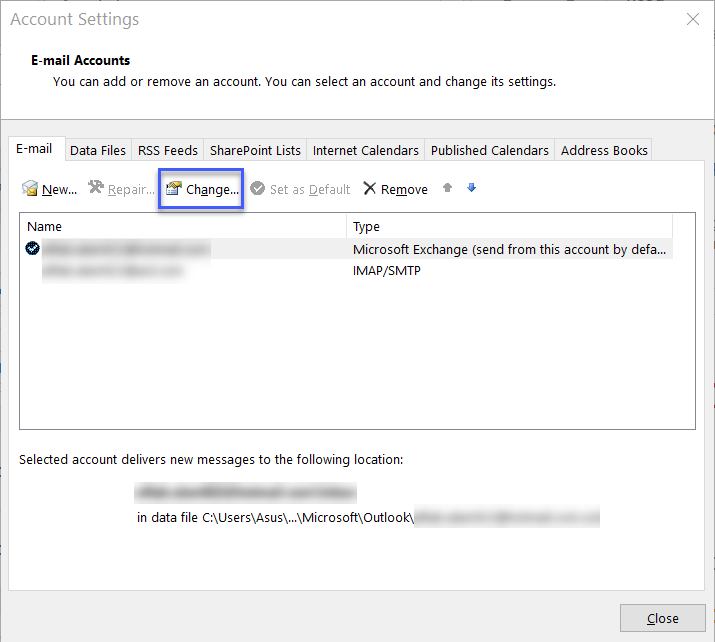
3. Click the More Settings option.
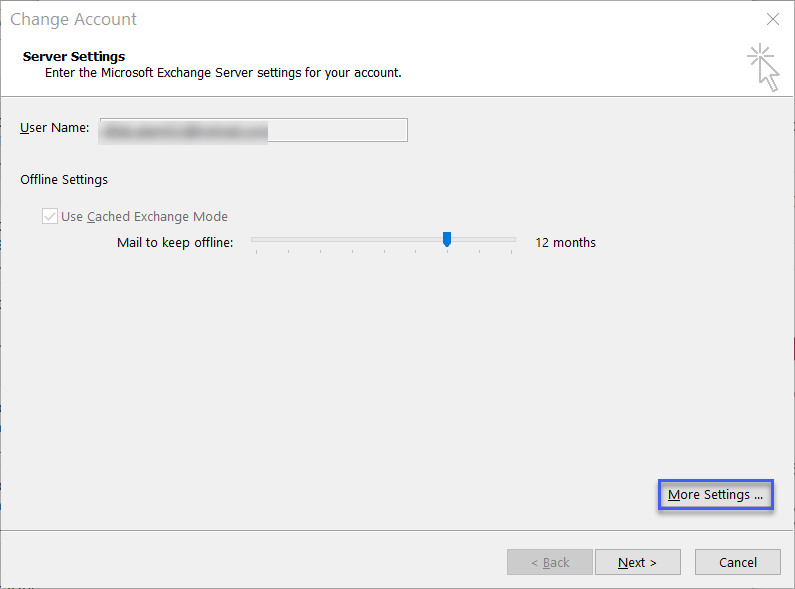
4. In the Security tab for Microsoft Exchange wizard, there is a checkbox for user identification. It will always prompt for login credentials. Uncheck it and click Apply.
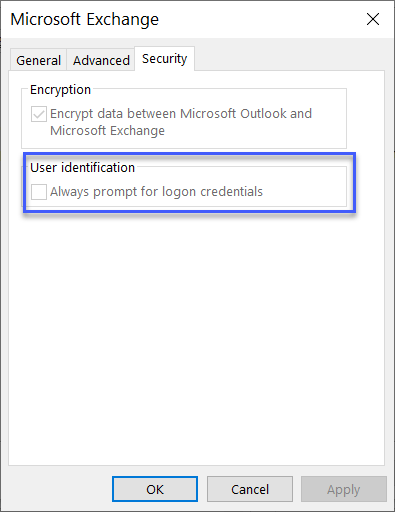
Method-4. Enable to remember password.
When you manually set up the IMAP/POP account in Outlook, then it is an option to remember the password. It is crucial to enable Outlook to save your password here. By default, the option is checked. But, if it is not checked, then you should go to Account Settings and click it.
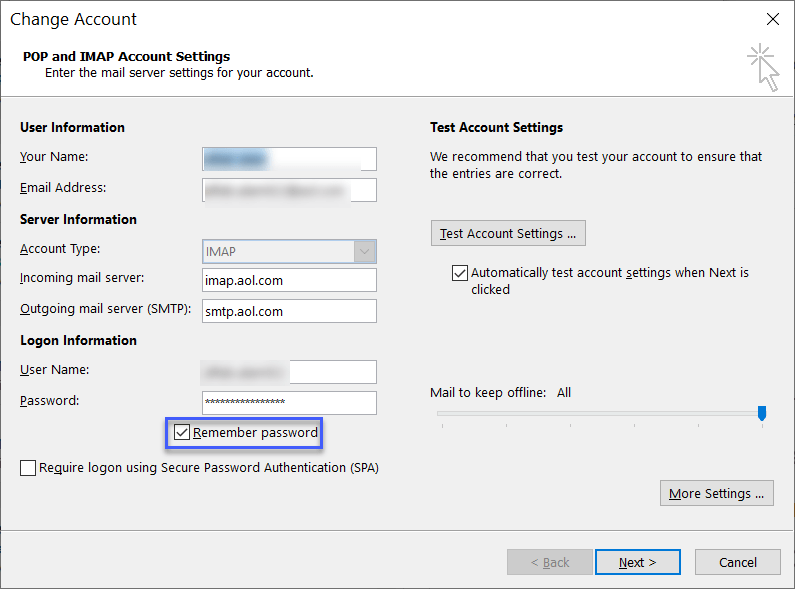
Method-5. Update MS Office Suite.
Nowadays, businesses are using Microsoft 365 subscription plans to use MS Office Suite along with other cloud services. But, you can install the Office apps on the desktop and use them independently. Installing apps on the desktop means, you should update them regularly to minimize the chances of vulnerabilities and external threats.
- In Outlook, click the File option.
- In your Office account, choose Update Options.
- Chose Update Now.
- Let the update process complete and then restart the Outlook application.
Method-6. Create a new Outlook profile.
You should create a new profile and push Outlook to open it by default. It may stop the constant prompt for Outlook passwords.
- Access Control Panel, open Mail (Microsoft Outlook), and click Show Profiles.
- Click Add to create a new profile.
- Enter a name for the new profile and follow the on-screen instructions to set up your email account.
- Make the new profile the default and open Outlook.
Conclusion
There can be several reasons for Outlook keeps asking for password errors that may disrupt the normal functions of Outlook and corruption in the data file is a remote chance that may have affected the profile too. If the manual troubleshooting methods do not bring the desired results, then you should choose a professional Outlook Repair Software that can scan PST files and repair them completely.
If you are sure that the outlook in error is due to corruption, then use the software as stated below and recover your data.
How to Use Stellar Outlook PST Repair Tool
The Stellar Outlook PST Repair tool GUI is interactive and user-friendly. It guides the user at each step making it easy to use
Step 1: Download and install the Stellar PST Repair Tool
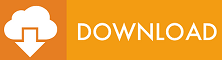
Step 2: Run the software and you will see a button to add a PST file, add the Outlook PST File which you want to repair.
Step 3: In the next step, click the Repair button to start scanning the Outlook PST file
Step 4: Now you can preview the scanned items, you can also sort data items by date, attachment, subject, and other fields
Step 5: Select the format and destination where to save the recovered PST file, The saving process of data items in new PST will start
Step 6: You will see a message that the PST file is recovered and stored at the destination path