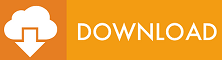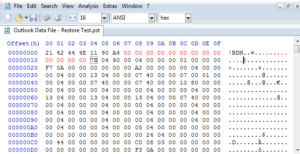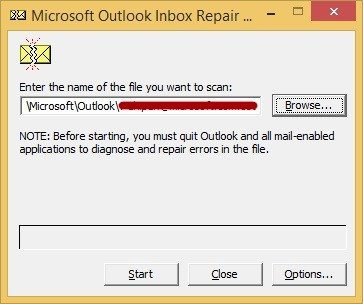When working with MS Outlook, it is quite obvious that we make use of SHIFT+DELETE key combinations or remove everything from the Deleted Items folder to keep it empty so that we do not have unwanted items in the PST files. We do this to ensure the faster working of MS Outlook and for our ease in case of finding a required email. However, while cleaning the PST file, we may also delete some useful emails, drafts, or attachments, which we could not even think to delete. If you have done that as well and want to recover deleted items back then do the following right away:
- Take a backup of the current PST file.
- Remove the current PST file from Outlook.
- Import the last but latest backup of the PST file, which has all the important items that you have accidentally deleted.
If you do not have a backup of the PST file or the one you have is too old, then use this guide on the Current PST file in order to make an attempt to recover the deleted items.
Note: Before you start following the processes described below, please create a backup of the current PST file and follow this guide on that backup file to ensure that if anything wrong is done by you then you at least have the original file safe. Or, you can implement the process on the original file while keeping the backup file safe. In case of anything wrong, delete the original file and put the backup file in place with the same name as of the original file.
What is the success ratio?
The success ratio depends on many factors. For example, if you have closed MS Outlook just after the items are deleted and after that Outlook is not yet started. Second, if the time of deletion has been more than also the success ratio will be less. Third, the duration of PST compression also helps determine the data recovery success. If PST compression was done long back or before the important items were deleted then the success ratio will be high else too low. Despite these facts, you should not give up. Always go ahead and implement the processes described in this guide on the backup copy of the PST file, we had asked you to create.
We should also understand that items that are considered to be permanently deleted remains in the PST file unless PST Compression is done. So, if you are lucky enough and Outlook has not run an automated compression, you may get all deleted items back.
Recover Permanently Deleted Items
This method has two processes involved. In the first process, we will corrupt the PST file’s Table of Contents and in the second process, we will rebuild the damaged Table of Contents using the MS Outlook’s built-in PST repair tool called Scanpst.exe.
Note: Always keep in mind that the recovery process takes time so keep patience. Depending upon the size of the PST file, the time of recovery will depend. For example, a PST of 512 MB may take about 30 minutes to 60 minutes. So, let the process go on. When the process will be over, you will see the related message. Also, ensure that when the recovery process is going on do not start any other application than the recovery application. I will help speed up the process.
Process one –Corrupting the PST’s Table of Contents
PST’s Table of Contents works in a similar way as a Table of Contents in a book works. A Table of Contents in a book helps us to find chapters, headings in a chapter, and sub-headings in a chapter easily so that we can reach there fast. In the same way, PST’s Table of Contents helps MS Outlook to access the related items quickly. Here we can say that every folder in Outlook is a chapter, sub-folder within a folder is a heading, and then the items are there.
Perform the below steps to corrupt PST file:
- First of all, you need to download a Hex Editor (also called Hexadecimal editor). You can download it from any free software download website or just Google it to get a quick link to download Hex Editor. It is a free utility so should not be an issue getting it.
- Once you have downloaded and installed the Hex editor, launch it.
- Now, find the PST file in your machine. If you do not exactly know the location, use the Windows search feature. Type *.pst in Windows Search and you will get it within a second.
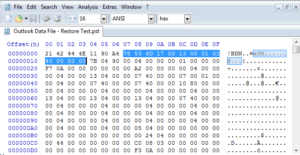
- Go to the folder where the PST file is found, create a copy of it, and save that copy on an easy to find location.
- Now, open this copy of the PST file in Hex editor.
- After the PST is opened, on the right side of the editor, change the value for positions 7 to 13 to space. When you will do it then in the left column, block 7 to 13 will show 20, which is value for the space character.
- Save the PST file.
- Exit the Hex Editor.
Now, the PST file is damaged. If you try to open it with MS Outlook, you will get an error. However, at this step, we do not recommend opening this file with MS Outlook unless you go through the next step.
Process Two – Using Scanpst.exe to Repair the Damaged PST file
- Locate Scanpst.exe in Windows. If you do not its location then do not worry. Use the Windows search function the same way you have used to find the PST file. This time type scanpst.exe in the search bar and you will get scanpst.exe.
- Start scanpst.exe.
- Open the corrupt PST file in scanpst.exe and start the repairing process.
- This process will take some time depending upon the size of the PST file so keep patience and let it do its work.
- Once the repairing process is finished, import the repaired PST in MS Outlook. You should see all items recovered.
Note: If the size of PST is above 2 GB, scanpst.exe will not repair it because it has a limit to repair the PST of 2 GB size at the max.
If you do not see all items recovered, which you wanted to recover then the problem can be severe and out of the scope of scanpst.exe. In such a case, you may want to use dedicated PST recovery and deleted Outlook items recovery software.
Using Outlook Deleted Items recovery Software
Outlook recovery tools are highly advanced with a focus on just helping you recover the deleted items. These deleted email recovery tools work much better than scanpst.exe while offering support of PST of any size. Moreover, speed is high as well.
As these are specific recovery tools, they are paid but you can also have access to fully functional Free Trial versions. Download a trial version and check if it can recover the permanently deleted items from the PST file. If you see the items recovered, you can purchase the software because the Trial version gives you a preview of the Recovered items but you cannot actually import PST in Outlook unless you purchase a full version. Within a few moments of purchasing the software, you will get an activation key. Put that key in the trial version and save PST, which can be imported in MS Outlook.
Also, with a dedicated Outlook Deleted Items Recovery tool, there is no need to follow the processes described above. Just import the corrupt PST in the dedicated tool and it will do the rest. Download Stellar Outlook PST Recovery tool from here