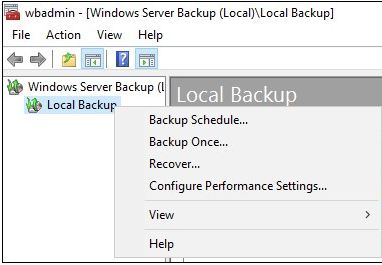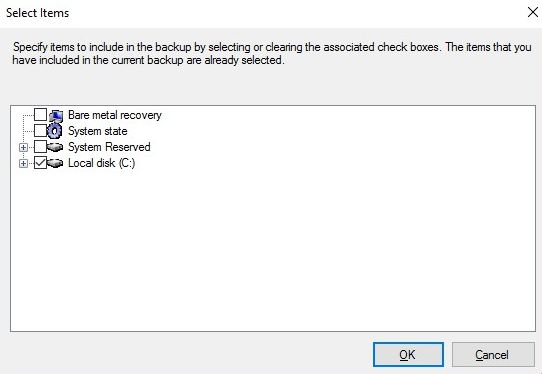Losing extremely important data can cause a huge loss to an organization and thus it is advised to back up Exchange Server data at regular intervals. Exchange Server corruption/ disaster could occur due to a single file or sometimes it even happens without giving any signs. Administrators should remain alert for such scenarios and prepare in advance to handle such loss. Two ways of Exchange server backup are by professional tool or Windows Server Backup.
Windows Server Backup (WSB) allows to back up data for free. But to use WSB proper steps should be followed, else interruptions may occur during backup. Best practices should be used to provide optimal solutions for data backup and recovery. First, understand how to install Windows Server Backup and then back up data in Exchange Server.
Installation of Windows Server Backup
- Start the Server Manager, now click on Manage and select ‘Add roles and functionalities’
- Select the option Install based on the role of functionality and click on Next
- Select the server to install and click on Next
- Choose the ‘Windows Server Backup’ and click on Next
- On the next box, Checkmark the option ‘Automatically restart the destination server, if necessary’ and click on Yes and then click on ‘Install’
- The installation will begin and the Windows Server Backup will be installed
- After the installation gets complete open the Windows Server Backup
How to Backup Exchange Server Data with WSB
Administrators can Backup data by Windows Exchange Back Up tool by following steps
- Launch the Windows Server Backup tool
- From the window, right click on Local Backup and then select Backup Once
- Select the backup type i.e. Schedule or different options, select the different options and click in Next
- Now Under the backup configurations, choose custom options
- Select the items that are required to be backup by clicking in Add items
- In next window select the volume (drive) to backup and hit OK button
- The drive selected by you will appear in window, now click on Advanced settings
- Under Advanced Settings box, you will see Volume Shadow Copy Service (VSS) backup
- Click on VSS Settings tab and select VSS full backup option, click OK
- Select the location to save backup data by going to Specify Destination Type
- Click on Local Drives or Remote shared folder
- In case you opt for Remote shared folder, enter the location and choose Access control as Inherit
- The confirmation screen will appear, check all the details and click on Backup
- Once the backup is complete close the box
- Check the drive for backup data and close it
While the manual method is time-consuming and may cause a problem it is better to go for Exchange Server Backup Software. The tool allows to schedule backup and one can select the full or incremental backup of Exchange Server. With Exchange Server Backup you can also restore the data in PST/EML or MSG format. Download the free version of Exchange Server Backup Software from here
Download Stellar Exchange Server Backup Tool 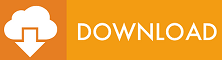 Use Code FRT2020 and Get 20% Off
Use Code FRT2020 and Get 20% Off