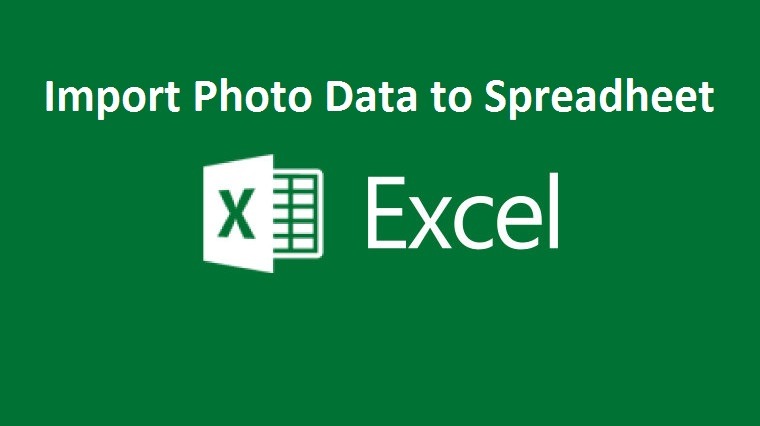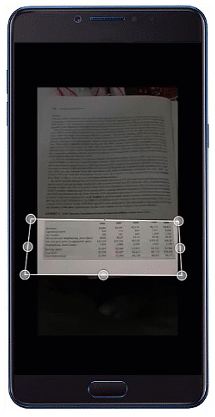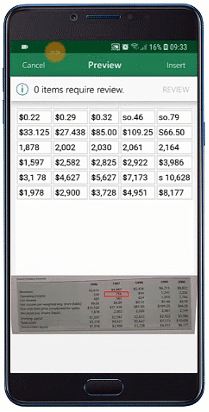Office 365 subscribers can import data from a picture in to excel spreadsheet with just a click. Microsoft Excel for Android ‘Insert Data from Picture’ features enables users to get the data from a printed receipt directly to excel format. So, if you want to copy data from a table, then there is no need to copy it and paste to excel sheet just click the picture and it will automatically gets converted to excel. There is no need of JPG to XLS converter as Microsoft itself included the inbuilt feature.
Professionals using Excel in Office 365 comes with various challenges, as importing and exporting data in Smartphone is difficult and it also possesses risk of security. With Office 365 verification and security feature, use Excel for Android and convert the photo of tables into Excel Spreadsheets. Its AI powered technology turns photos into XLS format.
Benefits of ‘Insert Data From Picture’ in Excel
MS Excel is used to organize a large amount of data and thus copying and writing all such data takes a lot of time. It is a tedious task and no employee wants to spend their valuable time in just moving data from one format to other. Hence, Insert Data From Picture option will enable fast processing of tasks and many other benefits like
- Increase in productivity as less time will be taken to move data
- Error-free excel file as the data will be imported from photo to excel as it is. It will also prevent typing mistakes and number miscalculations caused by manual typing.
- Can be used on all devices as it is a Part of Office 365
- Fast and efficient processing
- Convert hardcopy documents data to excel easily
This will decrease the task of an employee by a huge margin. So let’s check out how to use Insert Data From Picture option in Excel.
Steps Import Picture Data to Excel
- Open Excel in your phone or tablet
- Now you will see the option ‘Insert Data from Picture’ now click on it
- Now, take the picture of data to be imported. Hold the phone till the picture gets surrounded by red border and then click on the capture button
- The red border can be used to crop or resize the image before capturing it
- Once the button is pressed the Excel AI technology process the image and import data to Excel spreadsheet
- It also displays the cells and rows in red color which require review
- Edit the cells according to the table in receipt (photo) and save it.
- In this way, you can export data to Excel.
So, now capture the table in picture and export into excel spreadsheet easily.