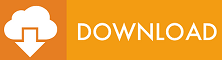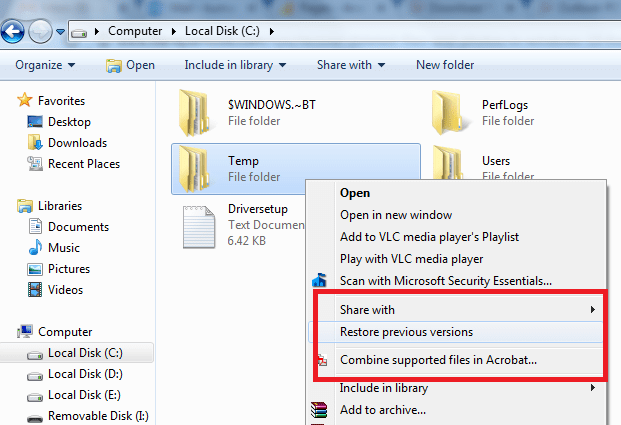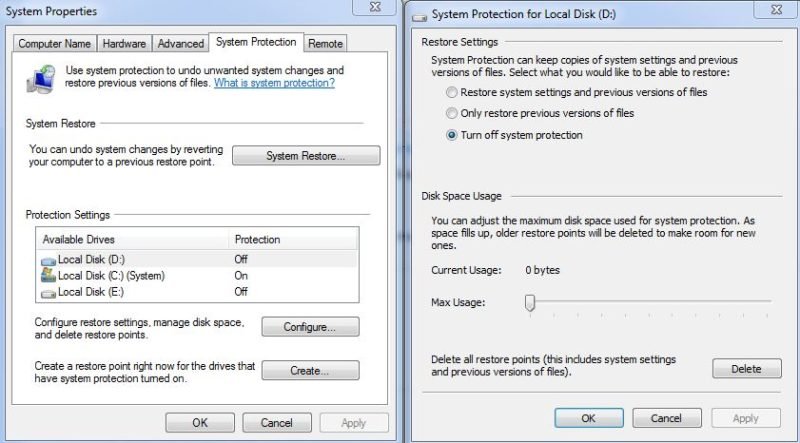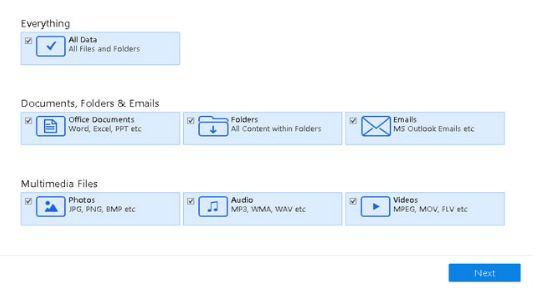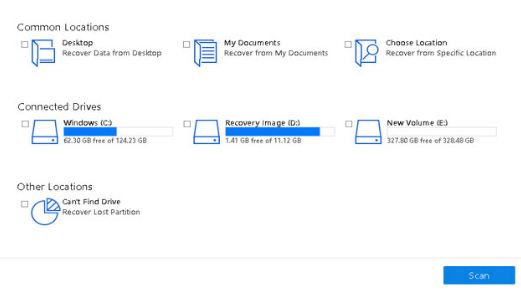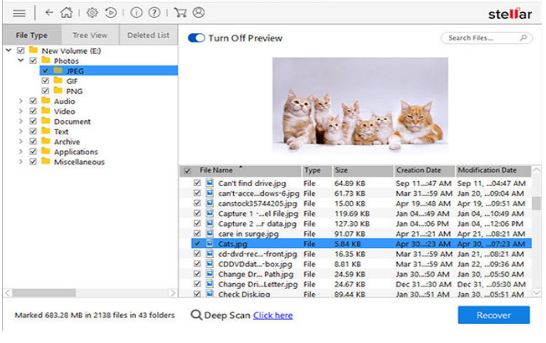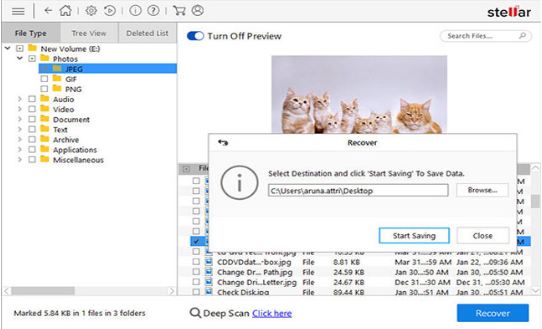Many times a user came across a situation when he or she accidentally deleted an important file. In such a situation there is no need to panic as there are many ways to get back your lost data. Today I am going to describe the various ways to recover deleted files from Windows 10 OS easily.
Windows also provide an option to restore files and we can get back our data again. If we detect the damage early then it is easy to recover files in good quality. If we delay in restoring files then we will not be able to recover all files and their quality may also degrade.
There are a number of third-party software and various Computer Forensics available which can recover lost data that is intentionally deleted or gets corrupted. Third-party software sometimes conflicts with system drives and makes the situation even worse so it is always advisable to make a copy of the drive before using any third-party software. There might be a chance that we can lose other files as they interfere with other folders and directories.
Download Stellar Windows Data Recovery Software
Important Note: We should ensure not to write any data in the drive till we backup all files and folders.
Recover Deleted Files (From Recycle Bin)
Temporarily deleted files mean when we delete the file using the delete button on the keyboard or right-click option. When we delete files by this method, they move to the recycle bin. We can retrieve these files from recycle bin by the following method
- Go to the desktop and double-click on the Recycle Bin icon.
- Select the file you want to retrieve.
- Right-click on file and then select restore.
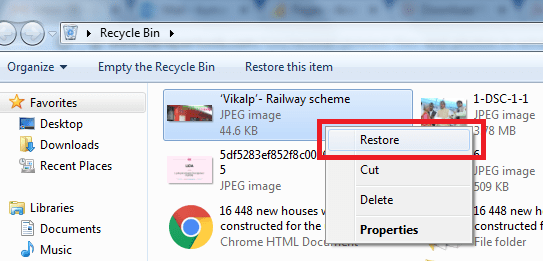
- The file will be restored to the same location from where it was deleted.
Recover Permanently Deleted Files in Windows 10
Some people have the habit to delete files using Shift+Delete button that permanently deletes files or folders. If we permanently delete a photo or file then it is not moved to Recycle bin. In this condition, the computer cannot read your file but technically it is there until another file is copied to the same location. The files are just marked deleted in File Allocation Table (FAT) or Master File Table (MFT).
To restore these files we can use the “Restore Previous Version” feature of the Windows Operating System. But you should use this feature at an early stage. The system creates a restore point by which it makes the data available up to the date from where it has created a restore point. Steps to retrieve deleted files and photos from the restore option are:
Method 1: Restore to the Previous Version
- Go to the folder from where you have deleted files.
- Right-click on the folder and select the “Restore previous version” option from the options.
- The Process will start and your files will be back up.
Method 2: Restore System Settings
- Go to Start Menu>>control panel and click System and Security.
- In the next window select the System option and then click on system protection in the left navigation pane.
- The system protection dialog box will open, select the drive from where you want to recover files, and click on the configure button.
- Now select the radio button ‘Restore system settings and the previous version of files option’
- Define the maximum usage limit and click Ok
- Your deleted folders and files will be recovered in Windows 10 manually.
Stellar Data Recovery
The methods described above are successful in recovering data most of the time but there are situations when you don’t have restore points in the system or the restore point available is too old. And the file may have changed a lot in that period in such situations there is a need for some good third-party photo recovery software that can do the task for you. Stellar Data Recovery software is one such good tool to recover lost data for you in minutes. You just have to select the drive from which you want to recover the data rest leave it on Stellar Recovery Software. One of our clients who is dealing with Laser engraving successfully recovered 300 GB of data with this data recovery software. Download the software from here
Download Stellar Windows Data Recovery Software
How to Recover Files with Stellar Windows Repair Tool
- Install and start the Windows Data Recovery Tool
- At the home screen select what type of data you want to recover, choose among photos, videos, audios, documents, folders, emails
- If you want to recover several types of files then select ‘All Data’
- Select the drive volume from where files are to be recovered
- Stellar will start the scanning process, click ‘Turn on Preview’ to show files
- Now preview the scanned files in File type, tree view, or deleted list window
- The list of files scan and recoverable will be displayed in the software
- Select the files and click on the ‘Recover’ button
- Choose the location to save recovered files and click on the ‘Start Saving’ button
- The recovered files will be saved in the destination folder
In this way, we can easily get back our lost/ deleted files, photos, videos from Windows 10 without any loss, and with complete safety. The Stellar Windows data recovery tool helps deeply scans the drive and retrieve old files too. Install the software on Windows 10/ 8/ 8.1/ 7/ XP and recover all your data in minutes.