Summary: Easy methods to split pst file safely into smaller easily manageable PST files manually using methods like yearly archive, move to folders, import-export, etc.
Microsoft Outlook stores emails and other mailbox items in a file named PST or Personal Storage Table. PST file is stored locally on the users’ systems. There are two kinds of PST files namely ANSI and UNICODE. Outlook 2002 and earlier versions use ANSI PST file which has a size limit of 2GB. Once the PST file exceeds this limit it becomes inaccessible and corrupt. The same issue comes with ANSI files (used in Outlook 2003 and later version) file when it reaches 50 GB. In this article, I will let you know how to split pst file safely.
Once the PST file gets corrupted it gets inaccessible and the user is not able to access his emails. You can avoid this situation by splitting the PST file into multiple PST files. You can also compress the PST file to reduce the size of the PST. Outlook doesn’t provide any tool or function to split PST file but you can perform this by using the “Import and Export” method or “Archive” method. There is another feature called “Move to Folder” which moves some content of PST file to another folder thus reducing the size of the PST file.
Method 1: How to use the “Archive” feature in Outlook 2010
- Open Outlook Select PST file
- Click File Select Cleanup Tools.
- Now Select Archive from the list.
- The dialog box “Archive” will appear. The box “Archive this folder and all subfolders” is checked by default. If it is not, then check it.
- Now select any folder from the list that you want to move.
- An option “Archive items older than” is shown there. Select a date from the calendar.
- Click Browse. Select the location and save the new PST file.
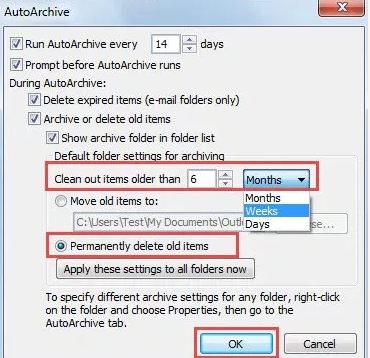
Method 2: How to use the “Import and Export” method in Outlook 2010
- Open Outlook.
- Click File> Select Account Settings.
- Once the “Account Settings” dialog box is open. Click the Data Files tab and click Add.
- Another dialog box “Create or Open Outlook Data File” will appear. Select the location for the new PST file.
- Click OK. And then Select Close to close “Account Settings”
- Now Click File Click Open and select Import.
- A dialog box “Import and Export Wizard” will be open. Choose Export to a file and click Next.
- Choose Outlook Data File (.pst)and click Next.
- Now select the folder to export from. Expand the folder and select any item. Then click Next.
- Now click Browse and select a location to save new PST file Click Finish
- A new window “Create Outlook Data File” will pop up. You may apply a password and protect the file. Or if you do not want this, simply click on Cancel.
Method 3: How to use the “Move to Folders” feature in Outlook 2007 (this feature is not supportable with Outlook 2010)
- Open Outlook
- Click File> New > Outlook Data File.
- A dialog box “New Outlook Data File” will appear. Select Office Outlook Personal Folder File (.pst) and click OK.
- A new dialog box “Create Microsoft Personal Folders” will pop up. Type a display name for this new PST file.
- Now select the folder that you want to move to the new PST file. You may move one or more items to a new PST file.
- In the Edit menu, click on Move to Folder.
- A new dialog box “Move Items” will appear. Click New.
- Again a new dialog box“Create New Folder” will appear. Enter a new name for this new folder in the Name
- Click New PST file under the “Select where to place the folder” Click OK.
- In the “Move Items” make sure that the new folder in the new PST file is selected. Click OK.
Method 4: Split PST File Using Stellar PST Splitter :
The free methods mentioned above are complicated for naive users and require a high level of understanding of MS Outlook and PST Files. Those who don’t prefer using the above techniques can choose using third party tool to split PST File, Stellar Split PST Tool is one such application which can be downloaded from the link below
Download Stellar Phoenix PST Splitter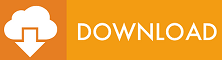 Use Code FRT2020 for 20%Off
Use Code FRT2020 for 20%Off
Steps to Run Stellar PST Splitter to Split PST File
- Download Stellar PST Splitter from the link above
- Install the software onto your system
- Now click ‘Split Single File’
- In the next step click ‘Select PST File’ if you know the location of PST file otherwise click ‘Find PST File’ to search
- Once the PST file is selected click ‘Change Destination’ to enter the location where you want to save pst file after splitting
- Now click ‘Split PST File’ and choose the option ( ‘By Size’, ‘By Mail ID’, ‘By Date’, or ‘Select & Split’)
- After the complete process, the pst file is split and saved to location you have mentioned.