Outlook works on PST file, it has all the data that is required by users for email communication, calendar, contacts, and attachments. Without PST file Outlook cannot function. As the data gets accumulated in the PST, its size grows and if it exceeds the defined limit it may cause an error. Hence, users look for the way to compress, split, or archive PST file. Most prefer to store on the network drive, like OneDrive. However, it is not recommended to save PST over a network drive as it causes performance issues. So, here we would check the steps to remove the PST from OneDrive.
There could be several reasons for saving the PST file in One Drive. If Outlook is not able to support large PST, then the archives or old PST having data is moved to OneDrive, other options could include low computer storage hence PST is stored on the network drive. But, it also has certain limitations, as network drive is not much secure than local drives.
Remove PST from OneDrive
First, ensure that the PST file gets sync with OneDrive as moving files without synchronization will not have all the updated data. When synchronization gets complete follow the steps to take out PST from OneDrive
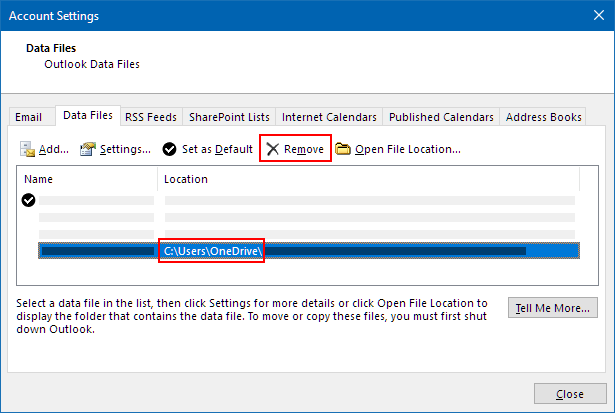
- Close MS Outlook completely and make sure no other application is using it
- Look for the Outlook PST file in your system, it is generally available on C:\Users\username\OneDrive\Documents\Outlook Files.
- Alternatively, you can find PST via Outlook
- Open Outlook application and go to Files>> Accounts
- Now, click on Data file properties and then advanced
- Click on the PST file to know the address or simply select it and click ‘Open File Location’
- Copy the PST file from OneDrive folder and move it to another folder in the system
- Rename the copied PST file
- Close all the open windows and exit Outlook
- Again open MS Outlook application click on File and then Account Settings
- Click on the E-mail tab and then change the folder
- Select the MS Outlook account for which you want to add PST and click on ‘New Outlook Data File’
- Now browse the PST file that is stored earlier (Renamed PST File)
- Select ‘Data Files Tab’ and then click on ‘Remove’
- The Outlook data file will be removed from OneDrive
So, if there is a problem in OneDrive your Outlook work will not be disturbed as PST is stored on other folders. You can follow some regular steps to maintain PST, like scanning it regularly with the ScanPST.exe tool, remove spam emails, un-necessary attachments frequently, and other measures.