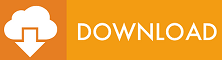There can be times when an Exchange database administrator needs to export Exchange 2013 Mailboxes to PST. The reasons for this export can vary from administrator to administrator as the requirements do vary. However, one of the most common reasons due to which EDB files need to export into PST files is the corruption of Exchange database. In such a scenario, EDB mailboxes can be saved into PST files, which can be accessed with almost any version of Microsoft Outlook. Although, this is a solution to regain access on the lost data, it is a time-consuming and tiresome process. Moreover, you have to be technical to use a particular tool or cmdlets to get this job done without any error.
In this article, we will see how to export Exchange 2013 Mailboxes to Outlook PST files by executing cmdlets that were included in the MS Exchange 2010 and since then the cmdlets have undergone several enhancements in order to improve the speed and quality of the exported files. Earlier than Exchange 2010, exporting EDB to PST was a nightmare for administrators. They could not do it without using any third-party application like ExMerge but now there is no more need of using any such application.
Featured Product:
Download Stellar EDB to PST Tool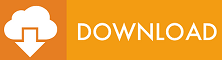
Let us see how to Export Exchange 2013 Mailboxes to PST with ease. This process will undergo several steps, as listed below:
- Granting rights to initiate export/import
- Exporting EDB to PST via Exchange 2013
- Importing PST to Exchange 2013
Granting rights to initiate export/import
Before an administrator can export or import any file in Exchange 2013, he should have enough rights. In case, you want to assign the import/export rights to many members in an Admin group then you can give rights to the Admin group. Once the rights are given to an Admin group you can link users who can import/export to that group.
The process of granting rights can be processed via Exchange Admin Center (EAC) GUI. After the rights are assigned, you have to restart EAC to ensure that rights are assigned.
Giving rights to a single user
Execute the below cmdlet in PowerShell:
New-ManagementRoleAssignment –Role “Mailbox Import Export” –User ImportAdmin
In the above cmdlet,
- ImportAdmin is the user account to which rights will be assigned.
Giving rights to an admin group
Execute the below cmdlet in PowerShell to assign rights to an Admin group:
New-ManagementRoleAssignment -Role “Mailbox Import Export” -SecurityGroup ImportAdminGroup
In the above cmdlet,
- ImportAdminGroup is the Admin group to which rights will be assigned.
Exporting EDB to PST via Exchange 2013
Before you start the process to Export Exchange 2013 Mailboxes to PST you must ensure that the below conditions are fulfilled else the process will be failed:
- You must know the location where EDB file of Exchange 2013 is located; navigate to that location and ensure that EDB file is there.
- You should be aware of the UNC path of the PST file, which is stored on the network. Before you export EDB to PST, you have to make sure that PST has already been created and available on the network.
- The user account or admin group using which you will perform EDB to PST export must be able to access PST on the network.
Once you have made sure that above conditions are met, execute the below cmdlet to export all mailboxes of an EDB file into the selected PST file:
New-MailboxExportRequest –Mailbox edbtoexport –FilePath \\PC-Name\ExportPSTFolder\importfile.pst
In the above cmdlet,
- edbtoexport is the name of the Exchange EDB file, which you are exporting.
- pst is the name of the pst file in which the EDB mailboxes will be exported.
- PC-Name is the name of the computer on which the PST file is stored.
If you do not want to export all mailboxes of the EDB file into PST but one folder, then execute the below cmdlet:
New-MailboxExportRequest –Mailbox edbtoexport –FilePath \\ PC-Name\ExportPSTFolder\importfile.pst -IncludeFolders “#Drafts#”
In the above cmdlet,
- -IncludeFolders is a parameter that will fetch and only import the “Drafts” folder into the PST file. You can specify any folder like Inbox, Tasks, Journal, Voicemail, Fax, SentItems, Contacts, Calendar, Notes, etc.
By executing the above cmdlet, you will only import the specified folder into the pst file. However, if you want to export a particular folder from the EDB file then execute the below cmdlet:
New-MailboxExportRequest –Mailbox edbtoexport –FilePath \\ PC-Name\ExportPSTFolder\importfile.pst -ExcludeFolders “#Inbox#”
In the above cmdlet,
- -ExcludeFolders is a parameter that will fetch and only export the “Inbox” folder from the EDB file.
The export process can be further customized by using keywords, date, etc. For example, if you want to export all emails that were received after 10 Aug 2015 then you have to execute the below cmdlet:
New-MailboxExportRequest –Mailbox edbtoexport –FilePath \\ PC-Name\ExportPSTFolder\importfile.pst –ContentFiler {Received –lt “10/08/2015”} –
In the above cmdlet,
- -ContentFiler lets you specify one or more conditions based on which the emails from the EDB will be exported.
In the above example, all emails that were received after 10 Aug 2015 will be exported. If you further want to apply filters to export keywords that have specific terms like user guide, xyz software, etc. then execute the below cmdlet:
New-MailboxExportRequest –Mailbox edbtoexport –FilePath \\ PC-Name\ExportPSTFolder\importfile.pst –ContentFiler {(body –like “*user guide*”) –and {body –like “*xyz software*”) –and Received –lt “10/08/2015”}
In the above cmdlet,
- -ContentFiler has specified both search terms and date.
You can also check status of the export process by executing the below cmdlet:
Get-MailboxExportRequest
If you want to see the status in percentage then execute the below cmdlet:
Get-MailboxExportRequest | Get-MailboxExportRequestStatistics
In the above cmdlet,
- Get-MailboxExportRequestStatistics displays the status of the export process in percentage
If you want to see the export status of a specific mailbox, then execute the below cmdlet:
Get-MailboxExportRequest MyMailBox
In the above cmdlet,
- MyMailBox is the name of the mailbox whose status you want to know
Once the import process is finished, execute the below cmdlet to remove the request form the queue of Exchange Server:
Get-MailboxExportRequest -Status Completed | Remove-MailboxExportRequest
In case the export process gets failed due to some reason, you can see the detailed report by executing the below cmdlet to understand the reason behind the failure:
Get-MailboxExportRequest -Status Failed | Get-MailboxExportRequestStatistics -IncludeReport | Format-List > AllImportReports.txt
Importing PST to Exchange 2013
Though the purpose of this article was to explain how to export Exchange 2013 mailboxes to PST, let us also understand how to import PST to Exchange 2013. We are taking you through this extra journey so that when you need to import a PST file in Exchange 2013, you need not to look here and there.
Execute the below cmdlet to import a PST file in Exchange mailbox and merge with an existing PST:
New-MailboxImportRequest –Mailbox psttoimport –FilePath \\PC-Name\ImportFolder\importfile.pst
In the above cmdlet,
- psttoimport is the name of the PST file, which you are importing.
- pst is the name of the mailbox in which the imported PST file will be merged.
The above cmdlet will import the complete PST file. If you want to apply filters so that you can import only selected folder, then execute the below cmdlet:
New-MailboxImportRequest –Mailbox psttoimport –FilePath \\PC-Name\ImportFolder\importfile.pst -TargetRootFolder “xyz_folder” –IncludeFolders “#Drafts#”
In the above cmdlet,
- -TargetRootFolder is the parameter that lets you import the Drafts folder into an existing folder on Exchange Server, which is xyz_folder in the above cmdlet.
You can also check status of the import process by executing the below cmdlet:
Get-MailboxImportRequest
If you want to see the status in percentage then execute the below cmdlet:
Get-MailboxImportRequest | Get-MailboxImportRequestStatistics
In the above cmdlet,
- Get-MailboxImportRequestStatistics displays the status of the import process in percentage
If you want to see the import status of a specific mailbox, then execute the below cmdlet:
Get-MailboxImportRequest MyMailBox
In the above cmdlet,
- MyMailBox is the name of the mailbox whose status you want to know
Once the import process is finished, execute the below cmdlet to remove the request form the queue of Exchange Server:
Get-MailboxImportRequest -Status Completed | Remove-MailboxImportRequest
In case the import process is failed, you can see the detailed report by executing the below cmdlet to understand the reason behind the failure:
Get-MailboxImportRequest -Status Failed | Get-MailboxImportRequestStatistics -IncludeReport | Format-List > AllImportReports.txt
Conclusion
This is how to export Exchange 2013 Mailboxes to PST and also the process to import PST into Exchange 2013. The process demands to have technical expertise in executing PowerShell commands. You should also have good knowledge of PowerShell commands and how they can be executed. A little mistake can give you weird results and errors, which are out of your understanding. To avoid such problems, you can use one of the most preferred Exchange to PST software, which does not demand anyone to be technical. Just import the EDB file and start the conversion process. Soon you will have PST files that can be opened with any version of MS Outlook and with any profile. Download from
Download Stellar EDB to PST Tool