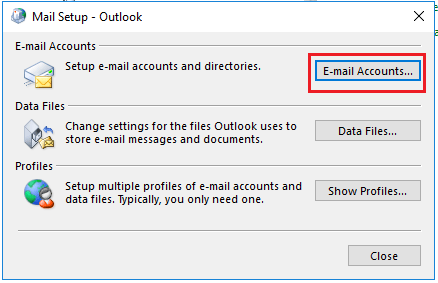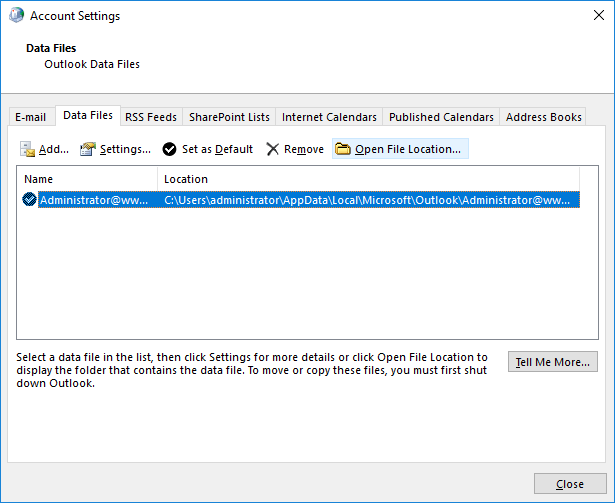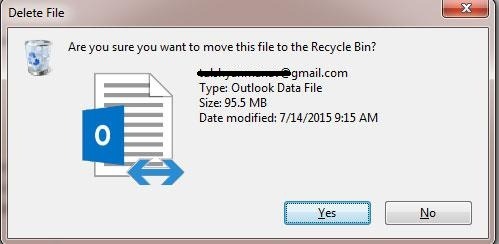The two important files in Outlook are OST and PST. Both these files are of extreme usage while PST stores the personal data, OST does the same but it is used while working in Offline mode. Another important aspect of OST file is that it can be used to retrieve data if the PST file gets damaged. OST to PST is the common method to get Outlook data in PST, but when the OST file is corrupt this method cannot be used.
Also Read:
If the user is working in offline mode he/ she will not be able to access data corrupt OST. To fix this issue we need to delete the existing OST file and recreate a new OST file. As OST file is stored on the local system it can get corrupt due to several reasons like
- Virus infected files in the computer
- Sudden power down when OST is synchronizing with Server
- Data in OST file exceeds the storage limit
- Not closing Outlook properly
- Errors in Outlook Application
These errors affect the Outlook OST (Offline Storage Table) file and make it corrupt. To bring Outlook to normal situation first delete the OST file and recreate in Outlook. Take backup of the Outlook OST and PST file before deleting them.
How to Delete OST in Outlook 2016/2013/2010/
Instantly delete Outlook OST file by following steps
- Close Outlook and exit completely, ensure to quit Outlook from Task-Manager. It is essential to close Outlook else OST will not delete
- Now go to start and type run or press Window key + R to open run window
- Type “%LOCALAPPDATA%\Microsoft\Outlook\” and hit enter
- The Outlook folder will open browse to .ost file
- Right click on it and select delete option
- The Outlook OST file will be deleted.
Alternative Method to Delete Outlook OST File
Most of the time users are unable to locate folder where OST is stored, so try this method to know the OST file location and delete it
- Close Outlook and also applications that are using it
- From Start open Control Panel and click on the mail option
- The Outlook Mail- Setup window will open, click on E-mail Accounts
- A new window will open, click on the Data files tab
- From there look for the OST file, Right click on it and select ‘Open File Location’
- Right click on OST and select delete
- The OST file will be deleted
Recreate OST File in Outlook 2016 to 2007
Check out the steps to recreate OST file in Outlook 2016/ 2013/ 2010 and 2007
- Open Outlook and from menu bar click on File
- Now click on Open then info and then Account Settings
- From the Account Settings, click on E-mail tab and then Microsoft Exchange
- Change the E-mail Account and then ‘More Settings’ tab
- Click on Advanced and then ‘Offline Folder File Settings’
- Now type the path to save OST file and click on OK, the new file will have filename Outlook.OST
- If the file prompts for error and then click on OK and finish
Steps to Recreate OST in Outlook 2003/ 2000
- Open Outlook go to Tools and then E-mail Account
- Select View or Change Existing Mail Account and then Next
- Now find the Outlook Email Account and then Microsoft Exchange Server, and then Change
- Click on More Settings>> Advance Tab and then Offline Folder File Settings
- In File select the path to save .OST file and then OK
- The file will be saved as Outlook.ost, click on OK and then Finish
When the OST file will be created the Outlook will function normally without any errors. Another option you can try is using OST File Recovery software. This software fixes all the issues with Outlook OST and recovers the lost data too. The OST file repair software is compatible with major Outlook versions and starts Outlook normally.