Easy way to convert Excel to VCF format, import contacts from CSV to vCard manually without using any software. Follow the steps for free excel to vCard conversion
Microsoft Excel is one of the popular tools which is used to store data in an organized manner. You can store large data on excel spreadsheets and perform actions in an easy manner than any other tool. You can add diagrams, insert pie charts, save contacts, and other information on the Excel Sheet. MS-Excel stores all this information in .xlsx and .xls format. But certain devices or OS allows only vCard format. So to overcome such situations we must learn the steps involved to convert excel files to VCF format.
So coming back to Excel to VCF Conversion we will let you know how the Excel to VCF conversion is done without using any software by using the steps mentioned below. There is no need to spend money on Excel to VCF converter if you can follow the steps mentioned carefully. The conversion of an Excel file to VCF format can be divided into three steps. In the first step, we will export an Excel file to CSV format. In the second step, this CSV contact file will be imported and in the final step, these contacts are exported to VCF format. Check out the detailed step below
Download Excel to VCF Converter from Systools
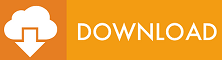
Step 1: Convert Excel to CSV Format
In order to convert Excel to VCF format, it is first converted in CSV format
- Open the Excel file which you want to convert to your system
- Click on the Office button at the top corner of the excel window
- Now click on Save As>>Other formats
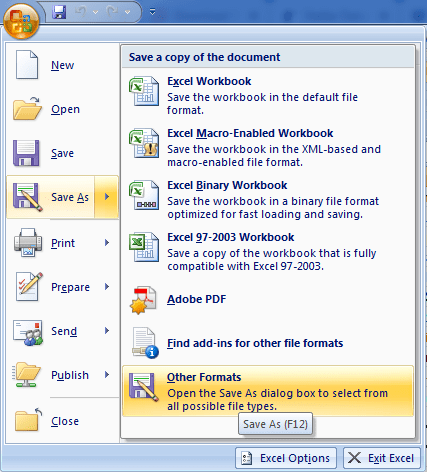
- The save dialog box will open, select the folder or location where you want to save file
- Now in Save As type option, click on the drop-down menu
- Here select the option CSV (Comma delimited) (*CSV)
- Click on the save button and confirmed yes
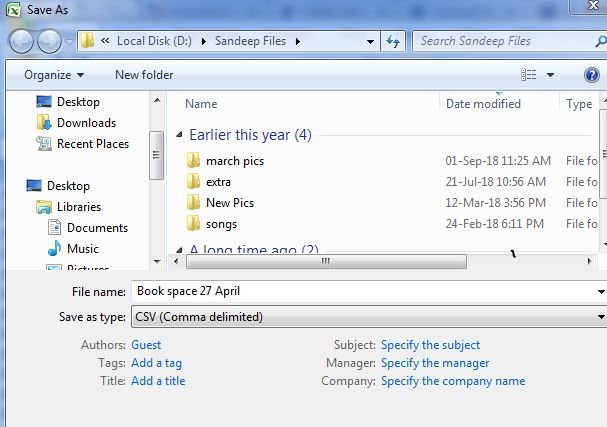
- The Excel file is now converted to CSV format
Step 2: Import Contacts from CSV File
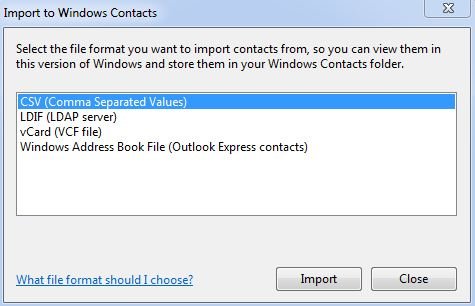
- Go to Start Window and type contacts
- Click on the contacts icon to open a contact window
- Select the users available and click on the Import tab
- Now choose the format where you want to import, select CSV (Comma delimited) (*CSV) file
- Now select the CSV file created before and click on next
- The excel contacts will be imported
Step 3. Export Contacts to VCF
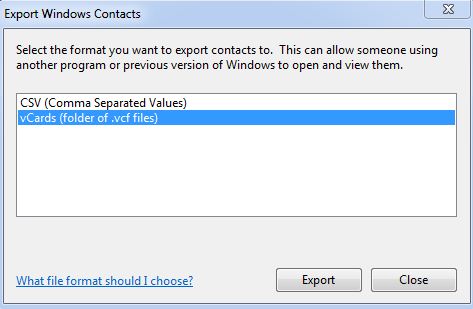
- Again go to the contacts window and click on export
- Now select the option vCards (folder of.vcf files)
- Click on the Export button
- Select the folder where you want to save converted files
- Your excel file will be converted to VCF format
In this way, you can manually convert excel to VCF format. The above method is manual and free but requires a lot of time and is also cumbersome, an easy way to do the same is by using a third-party Excel to VCF converter. Systools Excel to vCard is one such software that will do the task for you. In the next step, we will let you know how Systools Excel to VCF converter can be used to accelerate the process of conversion.
Automatic Method – How to Use Systools Excel to VCF Converter
Converting Excel files to vCard format by using Systools Excel to vCard Converter tools is extremely easy. Just download the Systools Excel to VCF Software from the below link and follow these simple steps and get the vCard file
- Buy Excel to VCard Software
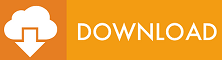
- Once you purchased the software the download link is available on your email.
- Run the software by double-clicking the program icon
- On the home screen, you will see a Browse button click on the button to add the Excel file

- When the file is added all the contacts, with name, the email address will be displayed, click on the Next button

- It will show you the matched attributes, click on the Next button

- Select, to get a single vCard file for all contacts or a separate vCard for each contact
- Choose the vCard version in which you want to export excel contacts
- Browse to the location and check the converted vCard file
So, it is quite easy than the manual process. The Systools Excel to vCard converter instantly moves the contacts and saves it without any loss