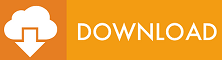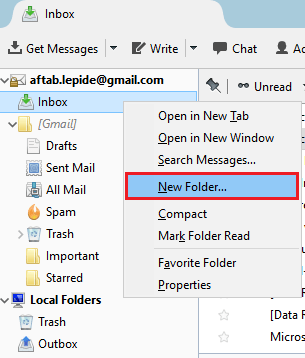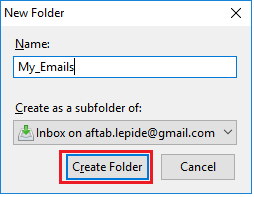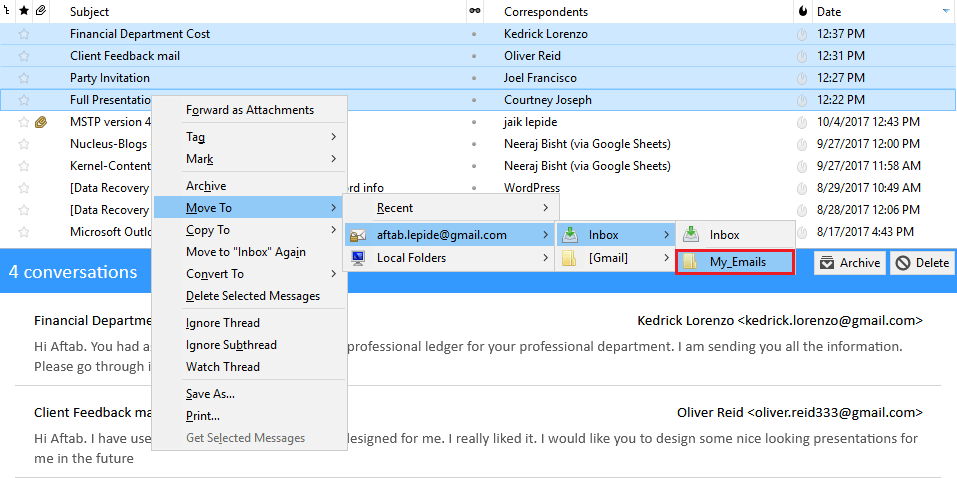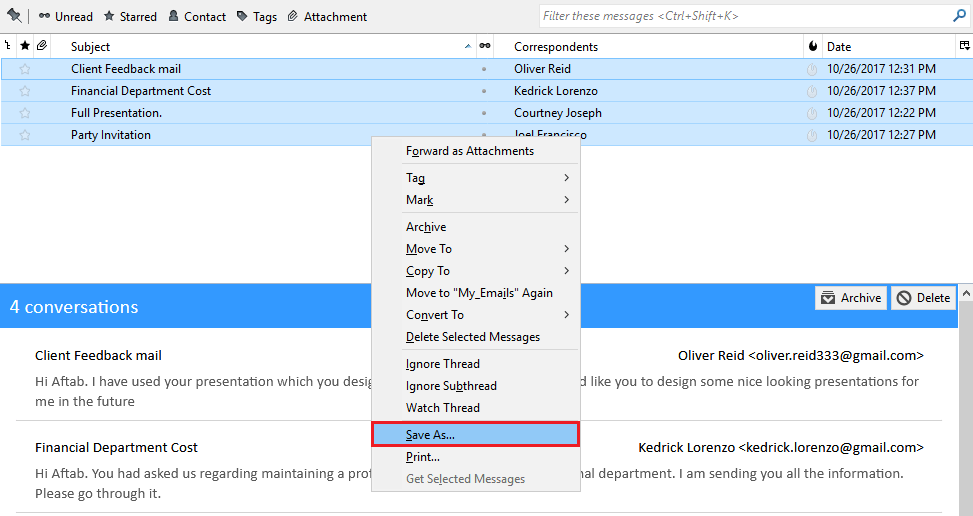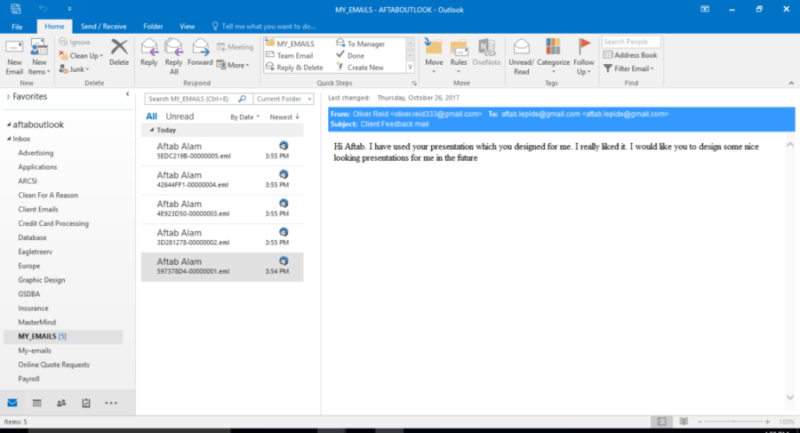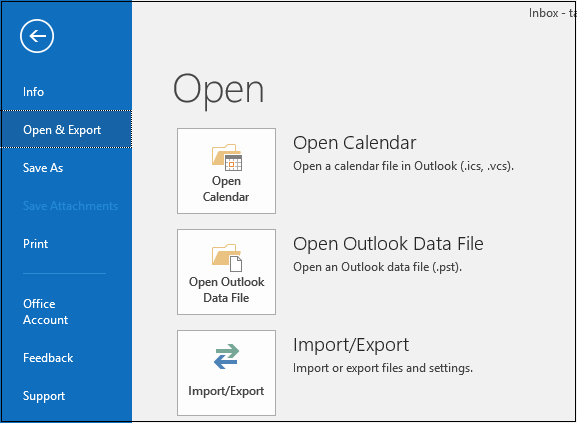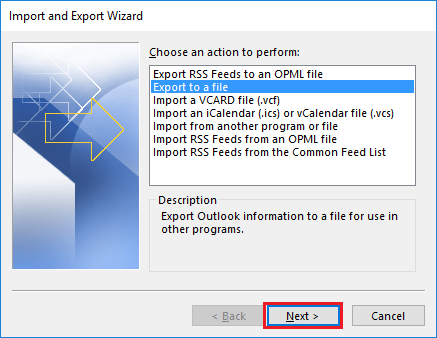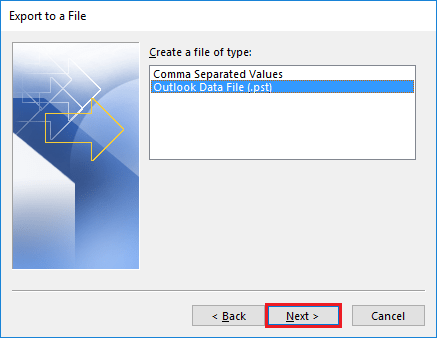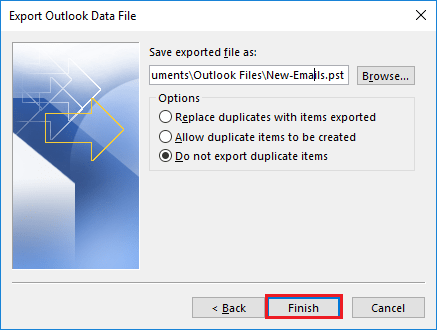Summary: In this article, we will go through the various steps involved in mbox to pst conversion i.e migrating Apple Mail mailbox to Outlook PST format with minimum efforts.
There are so many email applications now available that it has become difficult for users to decide which one to choose. Each email client promises to offer better features. We have now Spicebird, Apple Mail, Thunderbird, Eudora OperaMail, Entourage, Pocomail, MacLiveMail, Mulberry, SeaMonkey, MozillaMail, Netscape, Evolution, and many other mail applications.
Generally, these mail applications used different file formats. Apple Mail stores data in MBOX format and if we want to access Apple Mail into Outlook then we need to convert it into the PST file. We can use an MBOX to PST converter but here we will discuss the manual method for mbox to pst conversion or we can say converting Apple mail to Outlook.
Other reasons to switch from Apple Mail to MS outlook are:
- Anti-Spam function
- Password Protection
- Inbuilt Calendar
- Compatibility with various Operating Systems
Steps to Convert MBOX to PST Manually
Converting MBOX to PST is a three steps process which includes
- Save MBOX as EML files
- Move the EML files to Outlook
- Export the EML file in PST format
Step 1: Convert MBOX in EML format
- Open the E-mail application that stores file in MBOX format like Apple Mail
- Now go to the folder you want to export files
- Right-click on the folder and click on ‘New Folder’
- Give a name to this folder and click on ‘Create Folder’ button in next window
- Select the messages from the folder you want to move messages and then right-click on it
- Select Move to>>>Account name>>>Folder and then select the new folder created.
- Now all the MBOX mails will be present in the newly created folder
- Select all the messages and right-click on it
- Choose Save As option and in type select the EML format
- The MBOX files will be converted to EML format
- Now move to the Second Step
Step 2: Move EML to Outlook
- Open the Outlook application in your system
- Browse to the folder where EML files are stored
- Now drag and drop these EML file folder to any Outlook folder
Step 3: Export EML to PST
The third and final step is to convert EML to PST format in Outlook
- Open the Outlook app and go to File then Open & Export tab
- Click on the Import/ Export link
- The import/ export wizard will open, now select the option ‘Export to a file’ and click next
- Select the file type as Outlook data file (.pst)
- In the next window select the folder where EML files are stored and checkmark ‘include subfolders’
- Now select the location to save the new PST file
- Click ‘Do not export duplicate items’ and click on Finish button
- The EML files will be converted to PST and save at the mentioned location
- Check the newly created PST file by going to the path where PST files are stored
Thus In these three simple steps, you can convert the MBOX files to PST and migrate the data to Outlook.
Stellar Converter for MBOX to PST Conversion
Moving MBOX Files to PST seems a complex process and requires deep knowledge of Outlook. To avoid all these steps you can use MBOX to PST converter, The MBOX to PST Conversion tool from Stellar supports major email clients. It gives you risk and secure conversion of files and you can preview files before converting them. You can save files in New or existing PST file by using the mbox to pst converter.
Download Stellar MBOX to PST for Free Here