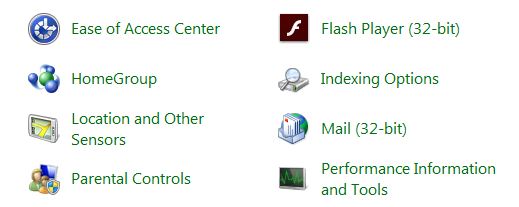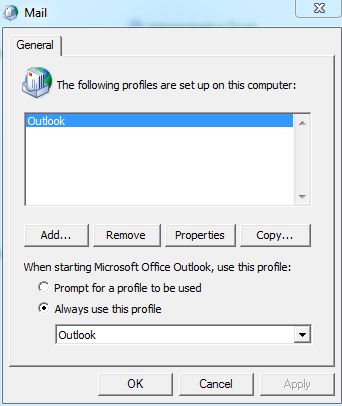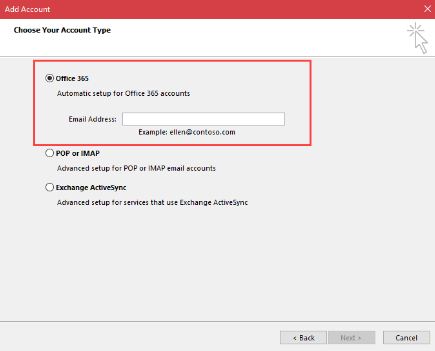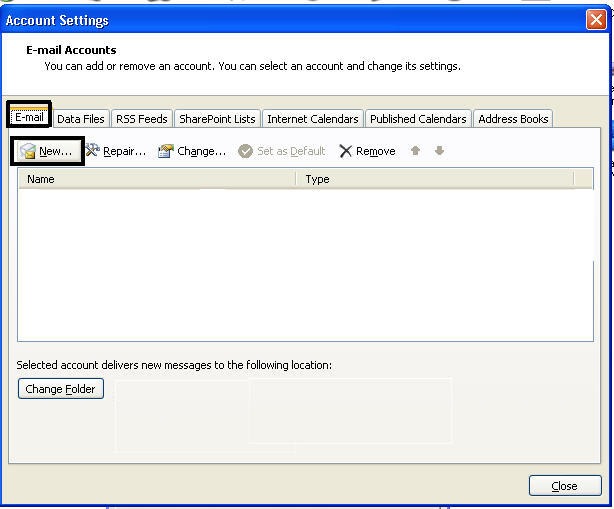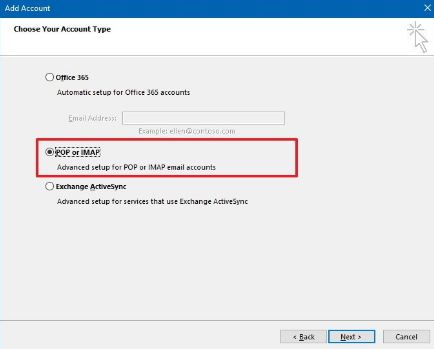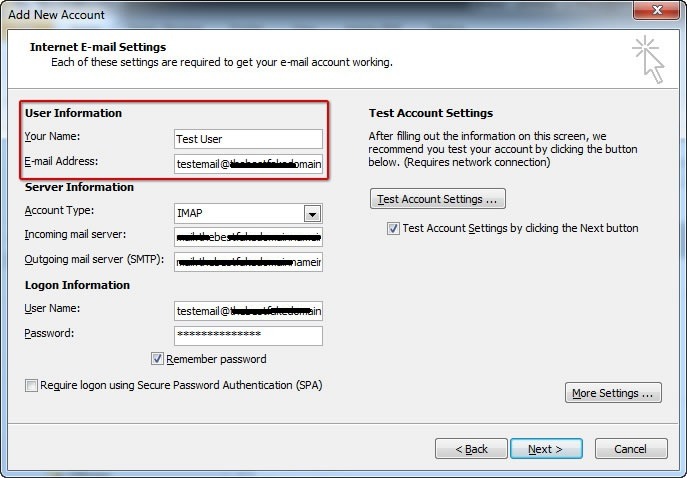Office 365 is a much better email platform than MS Outlook. Although both are products from Microsoft but Office 365 has various advantages over Outlook. As it works on cloud-based platform Office 365 and its applications can be accessed from anywhere on any device. Office 365 is secure and much faster than Outlook, however managing all accounts from a single tool proves to be beneficial and thus user adds Office 365 account to Outlook. So, user looking for steps on how to configure Office 365 account in Outlook can check it from here.
A lot of users also search to add two Office 365 accounts in Outlook, so after knowing the detailed steps for office 365 manual set up in Outlook we will discuss to add 2 office accounts in single Outlook application. Make sure you have all the permissions to set up account in Outlook
Office 365 Manual Setup in Outlook 2016/ 2013
- Go to Start and click on Control Panel
- Now sort the control panel items as small categories and then click on the Mail icon
- A new window will open, now click on the Add button
- In the next window click on ‘Manual Setup or Additional Server Types’, Click on Next
- From the options listed click on ‘Office 365’ and enter the Office 365 email address
- After few minutes by verifying the Office 365 account, a new window will appear to open autodiscover.xml
- Enter the Office 365 email address and Next
- Now Outlook will configure the Office 365 settings by establishing connection, settings for Office 365 account and mail server login
- When all the process gets completed click on Finish button
Now open Outlook application and the app will open with Office 365 emails and data.
How to Add Another Office 365 Account to Outlook
- Open Outlook and sign in to windows account
- Go to File, Account Settings and again select Account Settings
- Email Accounts window will open, click on New
- Select, manual setup option and press the Next button
- To set up another Office account select Office 365 and follow the steps as above and if you want to add another account type then select ‘POP or IMAP’
- Enter the account login details, select account type, SMTP and mail server, Click on Next
- The account will be added to Outlook application
These are the two manual methods to configure Office 365 account in MS Outlook, you can also use the second method to add Gmail, AOL, Yahoo Mail and other POP/ IMAP account to Outlook 2016/ 2013 and 2010.