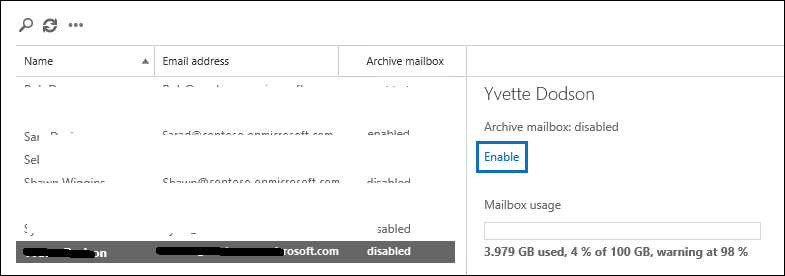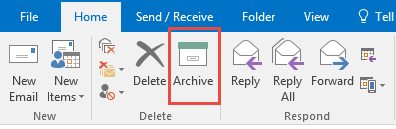Storage is an important factor in Office 365, Outlook, or any other e-mail client. If the Office 365 storage limit exceeds then its performance deteriorates and it becomes difficult to send/ receive email messages. In-Place archiving in Office 365 is a feature that enables users to increase the mailbox storage space so that more emails can be saved. Users on Office 365 can archive mailbox size by creating an ‘Archive Mailbox’.
When the Archive mailbox is created it can be accessed via MS Outlook or OWA (Outlook Web Application) to store old emails. This facilitates users to send/ receive email messages without any storage problems. Check out the steps to enable In-Place archiving in Office 365 and create Office 365 Archive Mailbox
Steps to Create Archive Mailbox in Office 365
- Go to Office 365 Account from https://protection.office.com/and enter your username and password
- From the Office 365 desktop click on ‘Security and Compliance Center,’ and new window will open
- At left hand side expand the ‘Data Governance’ option and click on Archive
- The Archive screen will open with list of office 365 mailboxes connected to your account
- It will also show the archive status of mailbox is enable or not, Now select the mailbox you want to Archive
- A pop-up window will appear with message items older than 2 years will be moved to new Archive, click on Yes
- After few minutes the Archive Mailbox will be created and it will be visible at top menu in Office 365.
Now, only the folder is created, to move data user need to archive mailbox in Office 365
In-Place Archiving in Office 365
Follow the steps to archive emails in Office 365 mailboxes
- As email archiving is done via Outlook or OWA then login to your Outlook account with Office 365 credentials
- Now click on the folder from where emails are to be archived like inbox, drafts, sent items or custom folders
- Select the email from the folder by checkmark and then right-click
- Select the Archive option and the selected mails will be moved to ‘Archive Mailbox’
- Or Simply you can select the email messages and click on ‘Archive’ button at top pane in Office 365.
By following these simple steps you can easily move the messages to ‘Archive Mailbox’ and create extra space for new messages.
How to Archive in Emails in Outlook 2016/2013
While moving the email messages to the Archive folder user gets the error ‘Outlook archive not working. It could be due to the wrong approach to emails archiving. Try the method for email Archive in Outlook
- Open Outlook and sign in with your account
- Go to the Inbox folder and select emails to archive
- Right-click on selected messages and choose ‘Archive’
A simple method is to select the emails and click on the Archive button beside the delete option under the ‘Home’ tab.
So, creating an ‘Archive Mailbox’ is necessary for successful email archiving in Office 365. It is recommended to back up data before starting the process.