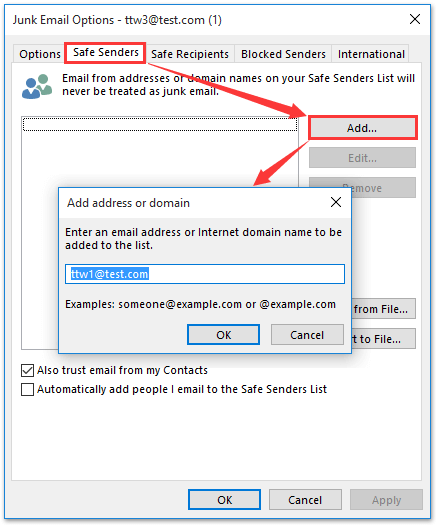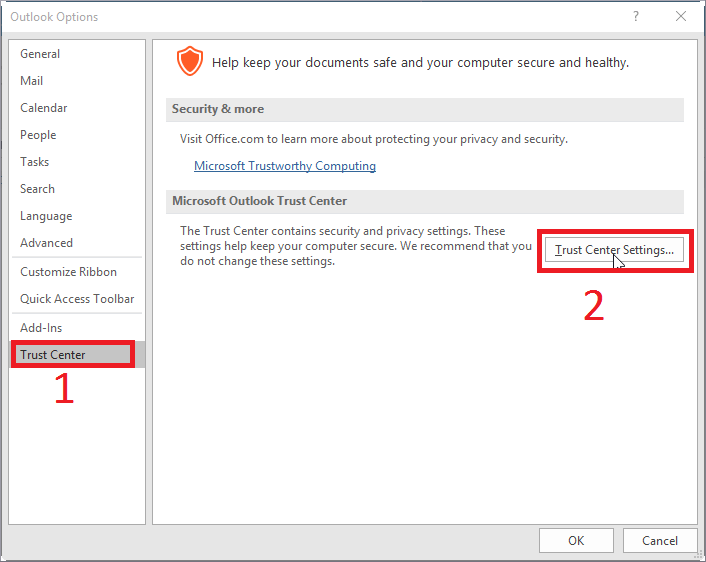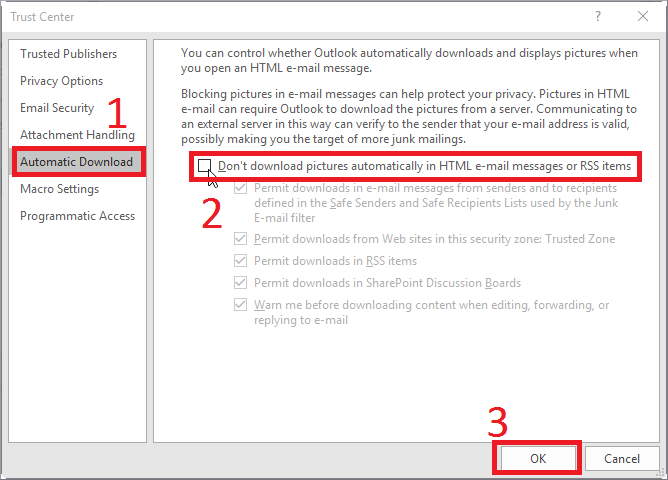The outlook is designed to give its customer’s a rich interface. The recent version of Outlook comes with dark mode, that enables users to work at night without giving strain to eyes. Images also form an important aspect in e-mails and if your organization deals with digital marketing, photography that attracts customers through its elegant design email templates then you may face issues when images are not displayed in Outlook. Most of the users have complained that Pictures in the email are not showing in Outlook and this could affect your business substantially. So, how this Outlook error can be fixed?.
When email images are not showing in Outlook then the message appears as simple text and is difficult to understand. Charts, graphs, images send as attachments to users will not be visible and create confusion. Check the causes and solutions to fix the ‘Images Not Displaying in Outlook’ error.
Causes of Outlook not Displaying Messages
- Email Settings are not properly configured
- Images are not properly attached with the email
- The Format of Images is not compatible
These are some of the causes by which images are not displayed in Outlook. Another factor is blocking images due to security issues. So, you can try to unlock pictures in Outlook and solve ‘Outlook Not Showing Images’ issue
Unblock Images for a Single Message
- Open Outlook and go to Infobar
- Click on ‘Download Pictures’ to show a message at the top
- If you are previewing the message then the image will be saved and open when the message is viewed, if you have opened the message then save it to display next time.
Unblock Images for a Specific Domain
If you are aware that the message received is from a trusted source, then unblock the images for that specific domain/ email address
- Go to Message from a trusted source and right-click on the blocked item
- Now select ‘Add the Sender to Safe Senders List or Add the ZAQ@domain to Safe Senders List.’
This will add the e-mail address or domain to trusted sources and images sent from this address will always open.
Unblock Images From All Messages
To get images from all the messages and senders then enable unblock settings for all messages by following steps
- Open Outlook in your system and click on File
- Now move to Options and then click on Trust Center
- On the right side under Microsoft Outlook Trust Center section click on Trust Center Settings
- A new box will open, now go to ‘Automatic Download’ tab
- Uncheck ‘Don’t download pictures automatically in HTML e-mail messages or RSS items.’
- Click OK to Save Changes
Change Image Settings in Outlook 2007
- Open MS Outlook and go to Tools
- Click on Trust Center and then Automatic Download
- Remove the checkmark from ‘Don’t download pictures automatically in HTML e-mail messages or RSS items.’
- This will remove unblock settings from Outlook 2007 for all messages.
Now you will be able to view messages with images in Outlook. These are some simple methods that you can follow to get rid of the ‘Outlook not showing images in email’.