G Suite is widely used for managing documents, emails, and other applications in a single platform and it also gives the flexibility to add other IMAP accounts. With G Suite all your email accounts can be managed from a single place without any problem. So users can configure their MBOX Thunderbird email client with G Suite and add calendar too.
A large number of users looking for MBOX to Gmail migration, this method enables users to add the Thunderbird account in G Suite and view all emails, calendars, data items, and attachments. So, check out the steps on how files can be migrated from MBOX to Gmail and how to add Thunderbird Calendar in G Suite.
First Enable Gmail as IMAP
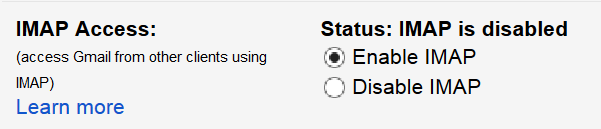
- Login to Gmail with username and password
- Now click on the gear icon at the top right side of Gmail console
- Select the settings and a new page will open
- Click on the ‘Forwarding and POP/ IMAP’ tab
- Scroll down and under IMAP Access options click ‘Enable IMAP’
- Save the changes
G Suite to Thunderbird
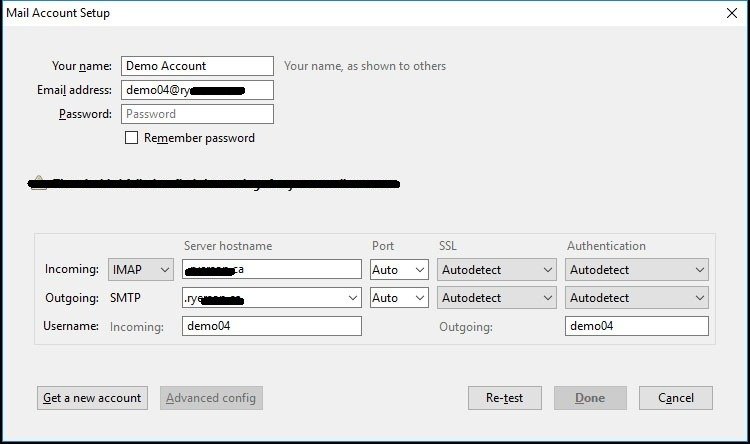
- Launch the MBOX Thunderbird Application in your System
- Now, Click on Tools and then Account Settings
- Click on Add Mail option under Account Actions
- Now enter the Gmail Name, Email Address and Password and set up Gmail Account
- Click on continue and then Done
- The Gmail emails, items will be available in Thunderbird
Export Google Calendar to Thunderbird
A lot of users want to sync the Google Calendar with Thunderbird, but don’t know how to. Calendars on single mail let users check the events and manage them properly. They can schedule meetings accordingly. So, here is the method to export Google Calendar in Mozilla Thunderbird

- Open Thunderbird Application and then go to Tools
- Go to Tools and click on Thunderbird
- Search for Lightning and click to install
- Look for Google Calendar Provider and install it
- Restart Thunderbird application and open the Calendar tab
- Click on File>> New and then Calendar
- Select Google Calendar and proceed next
- Enter the Gmail email ID and password and then Next
- Select the option to display the calendar in Thunderbird
- Click Next, and finally click on Finish
- The Google Calendar will be added to Mozilla Thunderbird
So, this is the method by which you can configure G Suite with MBOX Thunderbird and access emails, messages and calendar entries.