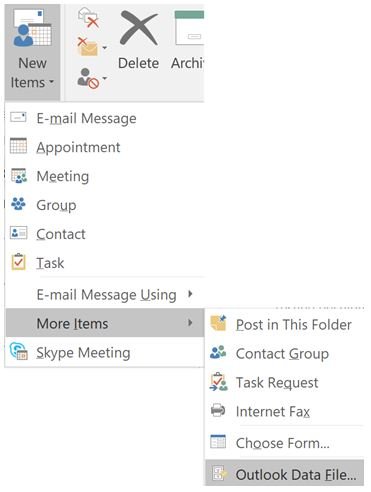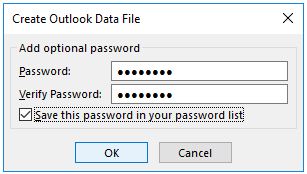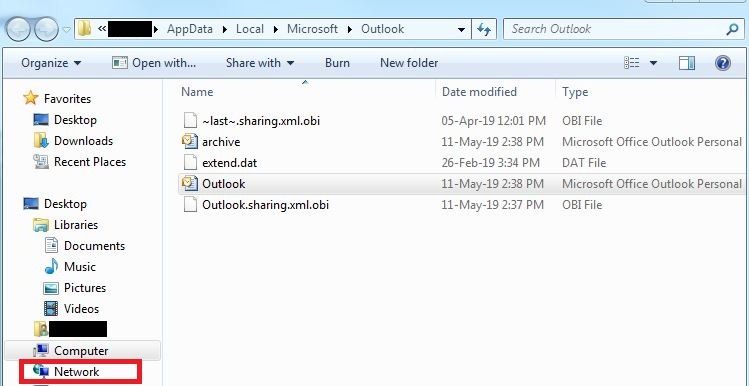What is the file that Outlook used to store the data? Well, the obvious answer is the PST file. Those unaware of the PST file- it is termed as a personal storage table that has all the Outlook data which includes, emails, messages, contacts, calendar, notes, tasks, and journal. Depending upon the Outlook version the size of PST also varies, but do you know how to create an Outlook PST File?
Being an Outlook user one must be aware of all the details and features of PST File. It is the most important file of Outlook and if anyone wants to shift from other email clients to Outlook then he/she needs to convert the mail data file to PST format. Users should properly maintain the PST and scan it at regular intervals to get rid of errors. The need for a new PST may arise to import data from other files. So, check out the steps to create an Outlook PST file on the network and local drive.
How to Create New PST File in Outlook
Outlook PST file can be created easily in simple steps, check out the detailed procedure to build new Outlook PST
- Start the MS Outlook application in your system
- Now, click on the ‘Home’ tab in navigation bar and then select ‘New Items’
- From the options listed select ‘More Items’ and then choose Outlook Data File
- A new window will open, now type the name of PST by which you want to save it, you can choose the account name or nickname to remember.
- To protect the data file encrypt PST by checking the ‘Add Optional Password’, click OK
- The new PST file will be saved at the default location where Outlook is installed
- If Password Option is selected then enter the password and confirm it by entering again
- Checkmark ‘Save this password in your password list’ option and click OK
- The PST file will be created and appear in the Outlook application
Create Outlook PST on Network Drive
If the local hard disk has not enough space to store PST, then the large size PST can be stored on the network drive. However, it is not recommended but those looking for steps to build PST on a network check the following steps.
- Open MS Outlook and click on the home tab
- Click on Home>> New items>> More items and select Outlook data file
- In the window that opens, browse to save PST by clicking on Network
- Select the location to save PST and click OK
- The Outlook PST file will be saved on Network
Before saving PST on the network make sure that the Auto Archive option is turned Off.
These are the two methods by which PST files can be created in Outlook.