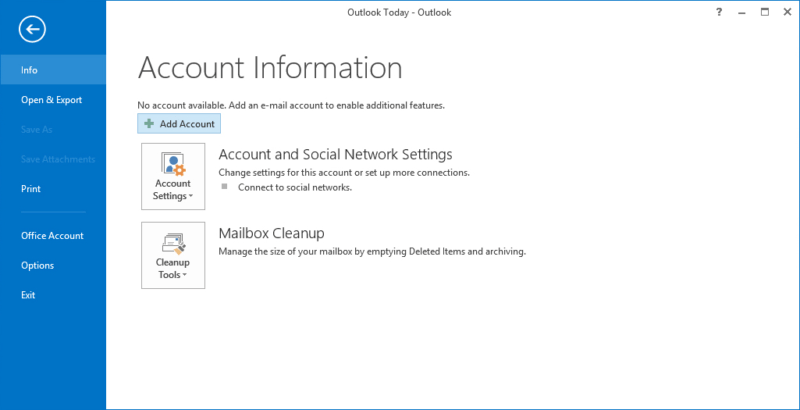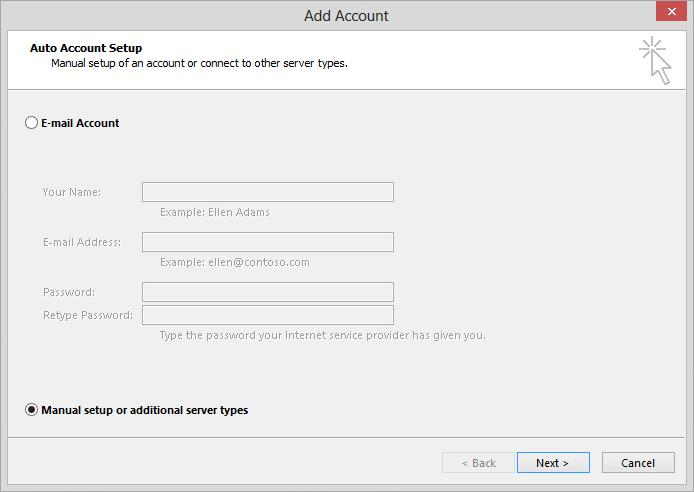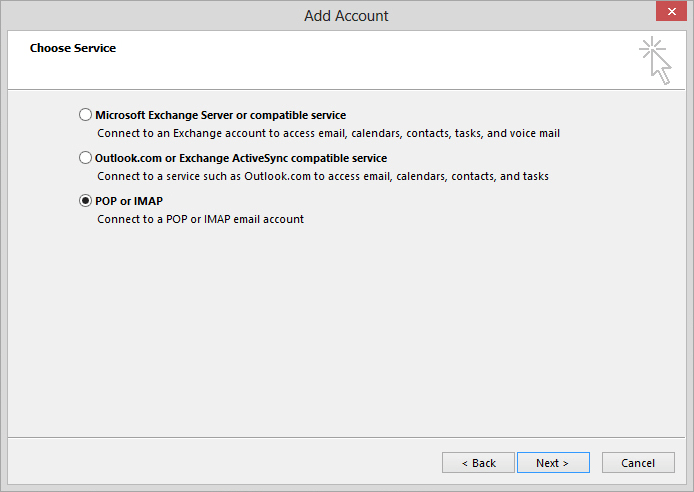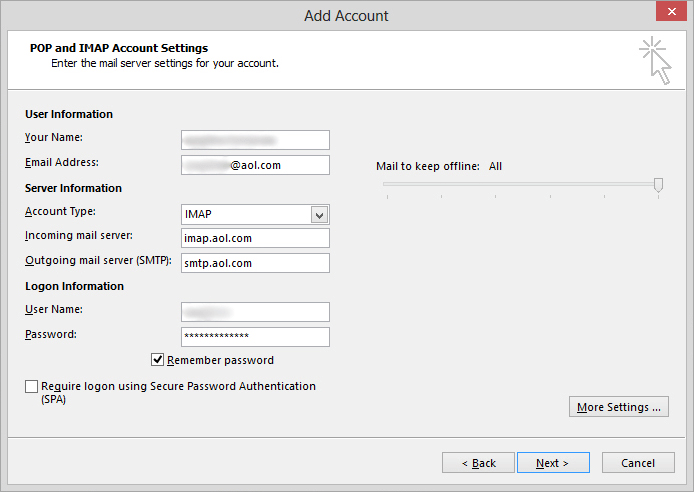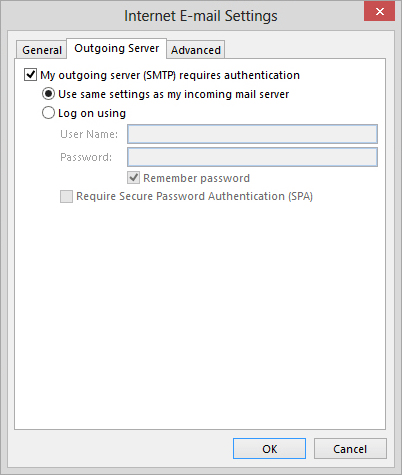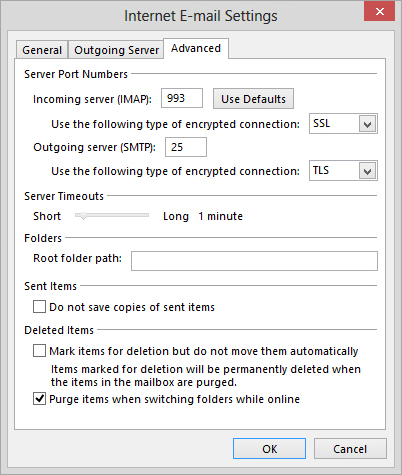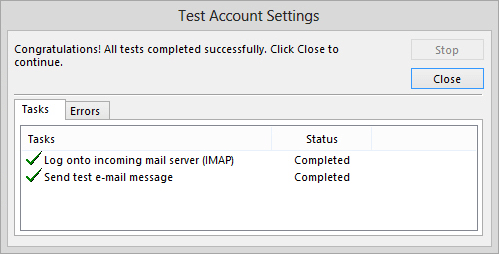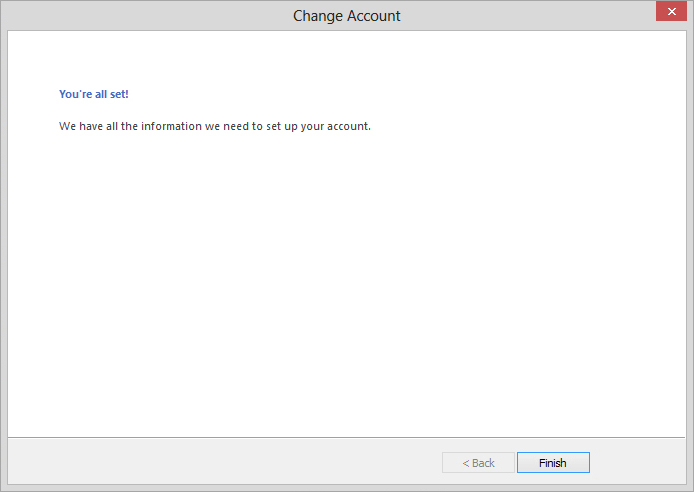Most of the time the Outlook application does not give error message because the files or settings are not set but due to the method by which operation is performed. One user asked the question that he is getting error ‘POP3 & SMTP Not Found While Adding AOL Mail to Outlook’, because the way of adding account is wrong. To Add the AOL mail account to MS Outlook one should use the IMAP settings.
POP is an older version on which emails works and now a days most of the email clients support IMAP protocol because it lets the user to communicate effectively. So, to avoid the POP3 and SMTP error while adding the AOL mails to Outlook one should follow the steps in given order. This will successfully add the AOL mail in MS outlook and also prevent from further email messages.
How to Add AOL Account in Outlook
Sometime, user select the ‘Auto Account Setup’ while adding the email account, generally users should avoid it and go for manual approach while adding any account to Outlook. Follow the below given steps for manual setup of email account in Outlook
- Open the Outlook application in your system
- Go to File tab and then move to Info
- You will see the Add account link with + icon just above the Account settings, click on the Add account link
- A new window will open, now here click on the ‘Manual Setup or additional server types’ and then Next
- Choose service as POP or IMAP and Next
- In next window, enter the User information, server information and then Logon Information
- Enter your Name and AOL email address XYZ@aol.com
- Select account type as IMAP, incoming mail server as ‘imap.aol.com’ and outgoing mail server as smtp.aol.com
- Enter the Username and Password as that of AOL account and click on ‘More settings’
- Once you click on More Settings the Internet E-mail Settings will open
- Click on the Outgoing Server tab and then check mark ‘My outgoing server (SMTP) requires authentication’ and select the button ‘Use same settings as my incoming mail server’
- Click on the Advanced tab to proceed next
Verify AOL Account Settings with MS Outlook
Verify your settings by below given steps
- Continue from Internet E-mail settings window and now click on Advanced tab
- Check the fields are set to following values
- Incoming Mail Server (IMAP) value to 993 or 143
- Incoming encrypted connection type as SSL
- Outgoing Server (SMTP) value to 587
- Outgoing encrypted connection Type as TLS
- Ensure that the ‘Purge items when switching folders Online’ is checked
- Click OK and then Next
- The process to add AOL mail account to Outlook will start and it will display message as ‘Completed’
- A dialog box will appear with message ‘You’re all set’, click on Finish to complete Process
- Login to Outlook and check your AOL email messages.
If proper steps are followed then you will no longer receive the message ‘POP3 & SMTP Not Found While Adding AOL Mail to Outlook’. Same steps are applicable to add any other mail account in MS Outlook.