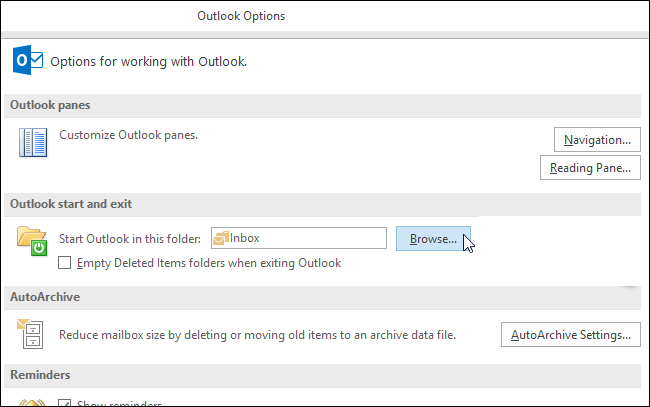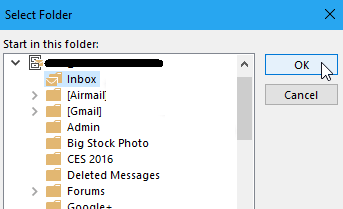When Outlook is opened it automatically opens the default email folder or inbox of first email account in Outlook applications. Depending upon preferences, we need to change the settings as it may not be the folder we use. Outlook flexible nature allows us to edit these settings. We can change outlook startup folder or start up screen easily.
There might be a situation where we want to check mails of recent projects first or you move mails to specific folder and see them as soon as outlook open. Here are the steps to select folder that will open automatically on outlook as soon as you start it. In order to set up a default start up folder follow the given steps
Change Outlook Startup Folder
- Open MS outlook application in your system and click on Files Tab
- Settings available under Files section will appear click on the Options tab
- General settings of Outlook will open, check for Advanced tab and click on it
- A new dialog box will open with options for working with Outlook
- Go to Outlook Start and exit section and click on Browse button for ‘Start Outlook in this folder’
- Now all the accounts with their respective folders added in them will open
- Select the folder which you want to open on startup and click on OK button
- Again press the OK button in Outlook Options dialog box
- Exit and close the outlook
- Open Outlook again and you will see the startup folder selected by you.
The expanded and collapsed folder appeared same as they were before when you close Outlook and start it again. It does not make any changes upon selected folder. The same arrangement is displayed on Outlook startup screen. You can use CTRL+ – and CTRL ++ to collapse and expand all folders, accounts, groups respectively. You can change the settings later on if you create folders for another task or project.