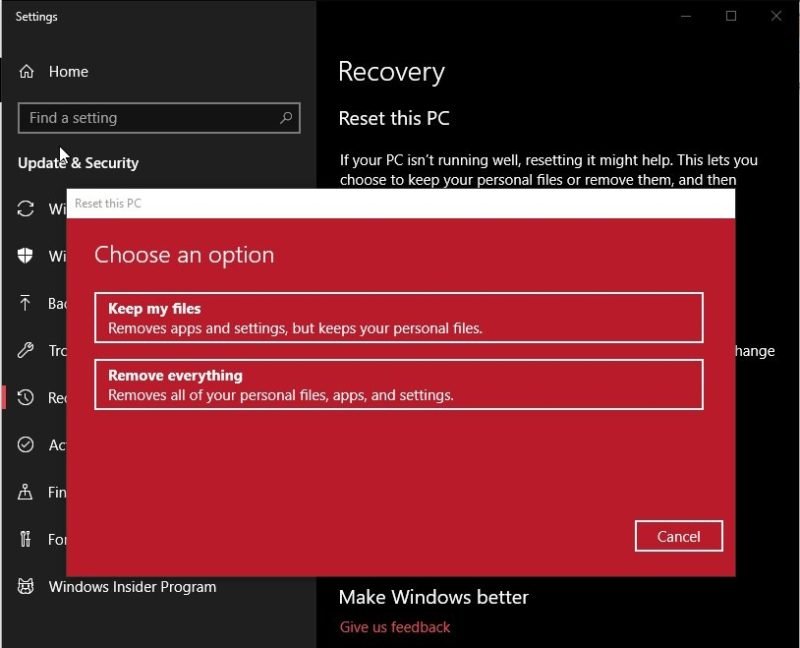Windows 10 is equipped with several applications, and where large numbers of applications are available then there are chances of error, as there will difficulty in providing the resources to each application. If adequate resources are not given then the applications will not process and system hangs up. So, the only option left to repair Windows 10 system is by resetting it.
When Windows 10 is not able to fix critical system error, or severely affected by virus attack then we should use ‘Windows Reset’ option. But, the main problem is that when PC is reset the data also gets lost. Here we will know a proper method to reset Windows 10 PC without losing the data. Check the steps given below
How to Reset Windows 10
The first method to reset windows 10 is via Settings
- Go to Start and then move to settings and then ‘Update & Security’
- The Reset Option is available in the Recovery Settings
- The ‘Reset This PC’ setup will open, click on ‘Get Started’
- A new dialog box will pop-up with ‘Keep My files’ and ‘Remove Everything’.
- Click on the Keep My files option, this is mandatory if you don’t want to remove personal files and folders.
- The Keep My Files option removes apps and restores system to default settings Whereas the ‘Remove Everything’ option permanently all the files, settings, apps and personal files
The process to reset the PC will start and you can simply change the Window default settings without any loss to data. It is advised to connect the adapter with computer during reset process, so that the system does not turn off.
Reset Windows PC with Boot Options
In many cases situation arises where the system fails to boot and not able to load windows. In such case we should go for Advanced Boot options. This will requires a windows installation disk or a bootable USB drive with windows.iso file in it.
- Insert the disk or attach the USB drive in computer/ laptop
- Now start the computer and keep pressing F11 or F12 to go to boot screen
- Select the windows installation media and then click on Next
- Click on Repair your computer and proceed next
- Click on Troubleshoot and after that ‘Advanced Options’
- Select Reset this PC and keep my files
- This will repair the errors with windows and reset PC.
- Need for Windows Data Recovery Software
In certain situations, reset deletes some files and thus user face huge loss. To professionally recover Windows, you can use the Windows Data Recovery software. This intelligent tool deep scans the computer files and collects the errors and thus removing the need to reset PC. It is easy to use and have great user-interface, just launch the software and it will do the entire task itself from repairing to recovering files. Try the Windows Data Recovery Software for Free.